En el post anterior sobre LearnPress, expliqué la configuración básica de LearnPress, la configuración automática que nos aparece nada más instalar LearnPress en nuestro WordPress.
Este post forma parte del Tutorial Completo de LearnPress. Si quieres aprender todo sobre este LMS de WordPress, puedes acceder al Tutorial LearPress completo.
En este post, vamos a ver la configuración completa de LearnPress con todas sus posibilidades para aprovechar al máximo nuestra nueva Plataforma de Formación Online.
Ajustes de LearnPress para crear nuestra Plataforma de Formación
El primer paso para configurar todo lo que necesitamos para nuestra plataforma de formación online, es dirigirnos a los Ajustes de LearnPress.
En LearnPress > Ajustes, encontraremos todo lo que necesitamos para configurar nuestra plataforma acorde con nuestras necesidades.

Al entrar en la sección de Ajustes nos vamos a encontrar con varias pestañas, en cada una vamos a configurar todo lo que necesitamos para que funcione correctamente.
Pestaña de Ajustes Generales
La primera pestaña es General, en dónde vamos a configurar:
- Redirección al Cerrar Sesión, la página a la que queremos que se redirija al alumno al cerrar la sesión en nuestra plataforma.
- Moneda, vamos a ajustar todo lo que necesitamos sobre la moneda en la que vamos a vender nuestros cursos, así como los formatos de presentación de los símbolos y los separadores de los decimales y miles.
Con estos ajustes tendremos esta pestaña totalmente configurada y podemos pasar a la siguiente.
Pestaña de Ajustes Generales de los Cursos
Si bien en cada curso podremos configurar ciertas cosas, aquí configuraremos el comportamiento general para la venta de nuestros cursos en la plataforma.

En los primeros ajustes definiremos el comportamiento tras la creación de un curso, estos ajustes son importantes sobre todo si vamos a tener más de un tutor para los cursos.
- Revisar los cursos antes de publicar. Si tenemos marcada esta opción, un tutor puede crear un curso, pero este no será publicado hasta que un administrador entre en la plataforma, lo revise y lo acepte. Así nos aseguramos que todo está correcto antes de publicar cualquier curso.
- Habilitar la posibilidad de editar un curso publicado. Si esta opción está marcada, los tutores podrán editar los cursos después de que hayan sido publicados y enviarlos de nuevo a revisión.

En este paso vamos a definir como será la página de venta de los cursos con unos ajustes muy básicos:
- Página de Cursos, si no la hemos creado aún podemos crearla, será la página que muestre todos los cursos que publicamos en nuestra plataforma de formación online. Aquí también podemos cambiarla si la que hemos puesto en un inicio no es la que queríamos.
- Cursos por página. Aquí definimos cuantos cursos vamos a mostrar en cada página para que se cree la paginación.
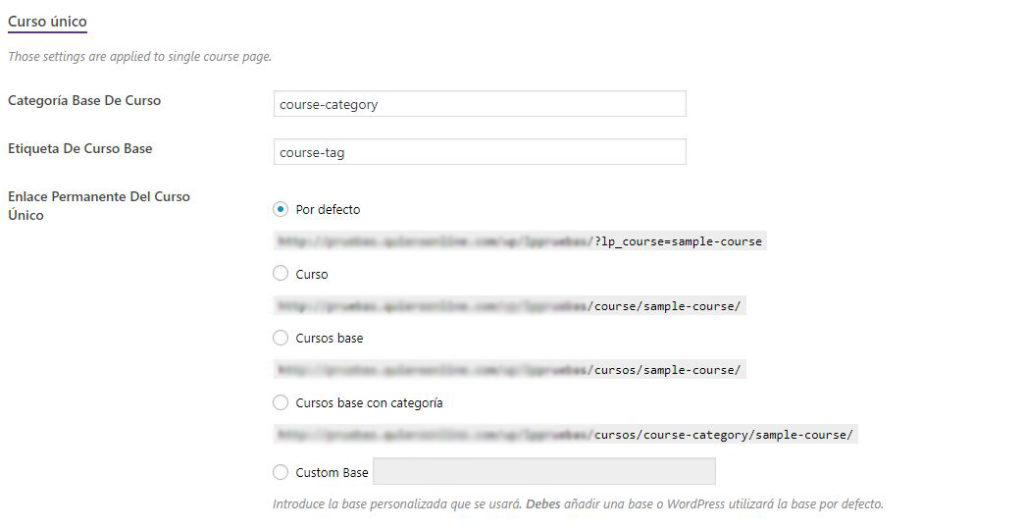
El siguiente paso será configurar los Enlaces Permanentes de nuestros cursos.
Por defecto, la base de las categorías es course-category la base de las etiquetas course-tag. Podemos modificarlas por lo que queramos sobre todo de cara a que esté en nuestro idioma y de cara a resultar amigable a los buscadores.
También definiremos la estructura de los enlaces permanentes, tenemos 4 opciones diferentes, la que viene por defecto, con curso, con la base cursos, con la categoría o una personalizada.
Aquí tenemos que pensar que debemos de establecer una estructura amigable para los buscadores y para las personas, que no se alargue demasiado y que sea fácil de recordar.
En cada caso se definirá según los objetivos de la plataforma de formación online.
Por último definiremos el tamaño en el que se van a mostrar las imágenes en la página de cursos.
Tenemos que tener en cuenta el tamaño real en el que deben verse según el tema que estemos utilizando, para que ni se queden pequeñas, ni se queden demasiado grandes. Si son pequeñas quedará un espacio en blanco y si son demasiado grandes, pesarán mucho y nos afectará al SEO.
Guardamos los ajustes y la pestaña cursos la tendremos totalmente configurada.
Pestaña de Ajustes Generales del Perfil
En esta sección vamos a definir cómo queremos que sea la página del perfil de cada uno de nuestros alumnos y tutores, lo que queremos que vean ellos y lo que queremos que sea público.

El primer paso es indicar la página que alberga el perfil de los usuarios de nuestra plataforma de formación.
Si hemos seguido la instalación inicial completa, se han creado páginas para cada una de las secciones y aquí nos aparecerá por defecto la página que hemos creado para el perfil.
Si no es así podemos crearla en este momento o asignar la que hayamos creado a mano si lo hemos hecho.
El siguiente paso es indicar si queremos añadir en la barra de administración un enlace al perfil y podemos indicar el nombre. Y podemos definir si se abre en una nueva ventana o en la misma.
En este caso, redirigirá a la página de Perfil de «dentro de WordPress», es decir, la gente podrá acceder a la parte de gestión de WordPress aunque solamente tendrá acceso a su perfil.
TIP: Personalmente no me gusta que la gente pueda acceder a esta sección por lo que suelo desmarcarla en esta pestaña y ocultar la barra de WordPress a todos aquellos que no sean administradores de la página, con un simple código.
En el archivo functions.php (ojo si estamos editando un tema original y no es creado por nosotros que puede darnos problemas), añadimos el siguiente código:
if ( ! current_user_can( 'manage_options' ) ) {
add_filter('show_admin_bar', '__return_false', 1000);
}Con esto ya no mostramos la barra de herramientas de WordPress a los alumnos de nuestra plataforma.
En este paso, también configuramos cuántos cursos por página verán en su perfil nuestros alumnos.

En esta sección podemos definir si se habilitan los formularios para iniciar sesión y de registro en la página Mi Perfil.
Cuando el usuario aún no ha accedido a nuestra plataforma o no ha iniciado sesión, al entrar en la página Perfil, puede ver o no los formularios para iniciar sesión y para registrarse en nuestra plataforma.
En este apartado definiremos lo que queremos que aparezca.
En cada perfil aparecerán una serie de tablas, que muestran cada una su contenido, para que tanto el alumno como los tutores tengan acceso a toda su información.
En esta sección definimos el slug o la url que se generará de forma automática para cada perfil para identificar la tabla en la que se encuentra.
Podemos dejar las variables que están puestas o modificarlas. Si las modificamos hay que tener en cuenta que si ponemos dos palabras, deben llevar un guión en el medio para que no nos dé ningún error la url.
El siguiente paso es definir si queremos que aparezcan los avatares de los alumnos y los tutores y cómo queremos que se muestren en la web.
Por último vamos a definir que partes de los perfiles de los alumnos y tutores queremos que sean públicas y cuáles privadas.
Podemos hacer privado el perfil completo desmarcado la opción My Dashborard, o podemos dejar el perfil público y luego marcar cursos y exámenes como privados.
Pestaña de Ajustes Generales de Pagos
El siguiente paso en la configuración de nuestra Plataforma de Formación online, es la configuración de los pagos de los cursos.
Por defecto, LearnPress solamente nos ofrece la opción de recibir pagos a través de Paypal. Si queremos más opciones de pago, podemos añadir alguno de los complementos que tiene. Como el módulo de Woocommerce que hace que se utilice la pasarela de este plugin o podemos añadir los complementos que únicamente necesitemos.
Lo primero será definir la página de nuestro WordPress en la que se realizará el pago del curso. Por defecto si hemos pasado por el configurador, tendremos la página Pagos.
Auto Enroll, si lo marcamos una vez se haya conocido el pago, la persona directamente estará inscrita en el curso y ya podrá acceder a él. Si lo desmarcamos, tendremos que aprobar cada inscripción a mano.
Enable Guest Checkout, Si lo marcamos permitiremos que los alumnos puedan realizar el pago sin crear una cuenta en nuestra Plataforma de Formación.
Enable Login in Checkout, Si lo marcamos habilitamos la opcion de iniciar sesión durante el proceso de pago, para que quede todo registrado en un perfil ya creado.
Enable registration in checkout, si lo marcamos la gente podrá crear una cuenta durante el proceso de pago.
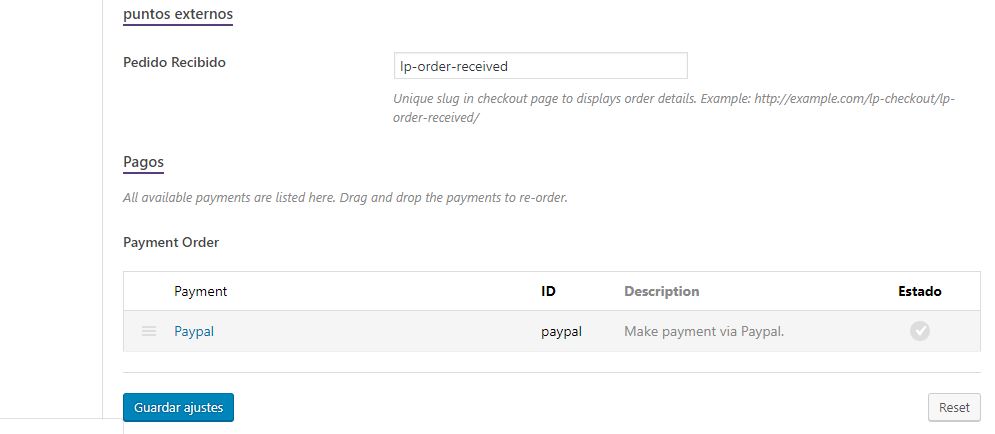
Puntos Externos.
En este caso vamos a indicar el slug que se generará una vez se haya recibido el pago, así podremos identificar a tráves del enlace que el pago ha sido satisfactorio.
Muy útil si vamos a medir a través de Google Analytics objetivos y embudos de conversión.
Por último vamos a activar los métodos de pago que queremos que funcionen en nuestra tienda. Por defecto únicamente aparecerá paypal.

La configuración de paypal es realmente sencilla, solamente debemos activarlo, indicar el email de nuestra cuenta de paypal en la que vamos a recibir los pagos e indicar si está en modo de pruebas o está ya en modo funcionamiento.
Con esto tenemos configurado ya nuestro método de pago.
En el los post sobre los complementos de LearnPress de este Tutorial de LearPress, hablamos sobre el resto de métodos de pago que podemos incluir en la Plataforma.
Pestaña de Ajustes de Páginas

En esta pestaña solamente vamos a configurar cuál es nuestra página para recibir tutores y si lo permitimos.
Una de las funcionalidades de LearnPress, es que los tutores pueden solicitar inscribirse en nuestra plataforma de formación online para impartir sus cursos.
Aquí definiremos si queremos que esto pase o no.
Pestaña de Ajustes de Emails
Cada acción que pasa dentro de nuestra Plataforma de formación online, genera uno o varios emails.
En esta pestaña podemos editar todo sobre esos emails, definir cuáles se van a enviar, a quién y cómo.
La capacidad de modificación y edición de los emails es muy alta así que podemos personalizar al máximo cada uno de los que van a recibir tanto nuestros alumnos, como los tutores o los administradores de la página.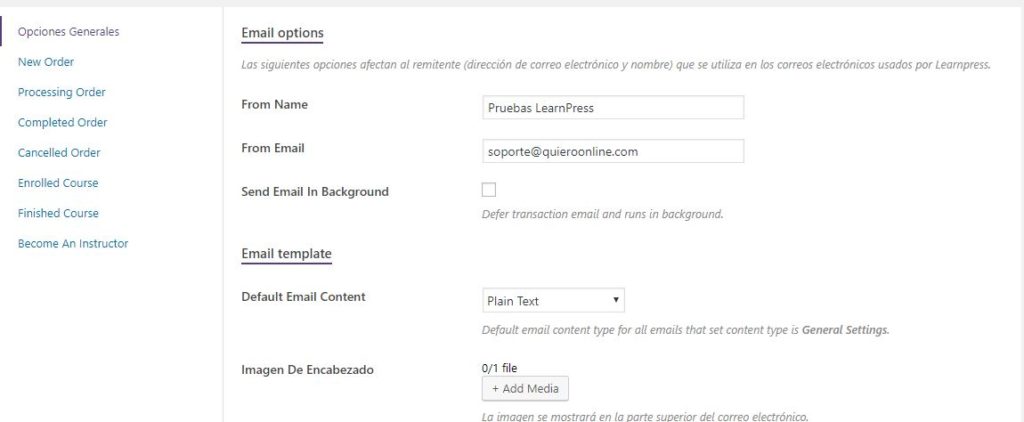
Lo primero que vamos a definir es quién será el remitente de estos correos, el nombre y el email desde el que se enviarán estos correos.
Lo siguiente será como queremos que se envíen si como texto plano (sin formatos) o html.
El siguiente paso será definir qué correos vamos a enviar y a quién. Nuestras posibilidades son:
- Nuevo Pedido, se puede enviar a: Administrador, tutor, usuario y pedido de invitado.
- Procesando Pedido, se envía al usuario o al invitado.
- Pedido Completado, se envía al Administrador, al usuario y al invitado.
- Pedido cancelado, se envía al Administrador, al tutor, al usuario o al invitado.
- Inscrito en el curso, se puede enviar al Administrador, al Tutor y al usuario o alumno.
- Curso finalizado, se pude enviar al Administrador, al tutor y al usuario o alumno
- Conviértete en tutor, se puede definir la solicitud, la aceptación y la denegación.
En cada uno de ellos, podemos definir si se envía o no se envía, cuál será el asunto del envío, el encabezado del email y el contenido del email.
Disponemos para cada uno de ellos de etiquetas variables que generarán textos o acciones de forma automática.
Podemos configurar todo a nuestro gusto según las necesidades de nuestra Plataforma Online.
Pestaña de Ajustes Avanzados
En esta pestaña podemos definir los colores que queremos para nuestra página y también si habilitamos la caché y si queremos dar prioridad a las lecciones de vídeo.
Lo primero es marcar o desmarcar si queremos usar la paleta de colores por defecto de LearnPress o si queremos definir nuestra propia paleta.
Si definimos la nuestra disponemos de todas las opciones más abajo para indicar los colores que queremos que aparezcan en cada caso.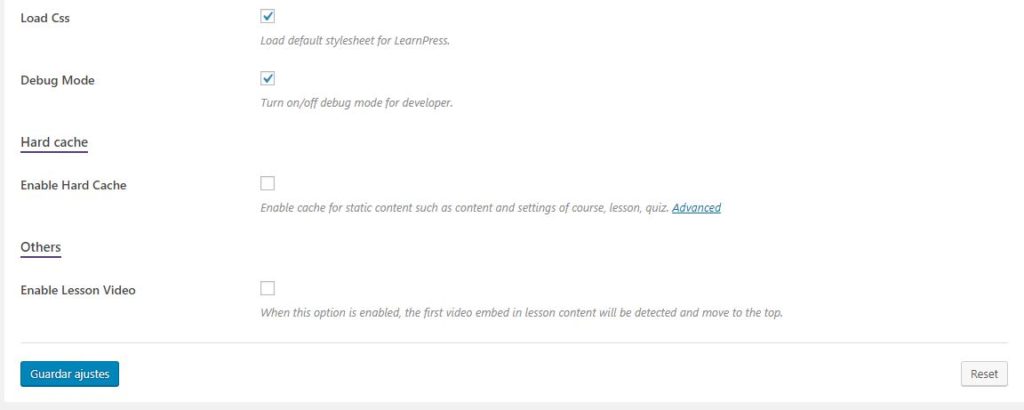
Una vez tenemos definidos todos los colores de nuestra plataforma, debemos indicar si queremos que se carguen los estilos de LearnPress y el Modo depuración (activarlo solamente si queremos ver los errores).
Por último definimos si habilitamos la caché en nuestra plataforma, para que tenga una carga más rápida para nuestros alumnos o no.. Podemos activarla desde que tengamos todo listo y no vayamos a hacer más modificaciones.
Y si damos prioridad a las lecciones de vídeo. Con lo que si en una lección aparece un vídeo, este se moverá al principio de la página para darle más valor.
Y esto es todo!
Con estas configuraciones ya tendremos nuestra plataforma totalmente configurada para comenzar a crear nuestros cursos y venderlos.
En los siguientes post de este tutorial, nos centraremos en ver cómo crear los cursos, las lecciones, los exámenes y las preguntas del exámen, para que puedas crear tus cursos desde 0 de forma muy sencilla.!
¿Qué te ha parecido?
Accede al Tutorial sobre LearnPress completo.


Hola Estefania,
Tengo una duda, con las nuevas actualizaciones me aparecen algunas lecciones sin asignar a un taller determinado, y no aparecen en el listado de lecciones en la página principal del curso. Sabes como hace para asignar lecciones que indican que solo están?
Muchas gracias!!
Buenos días María,
Entrando desde LearnPress > Lecciones puedes entrar en cada lección y asignarla a un curso determinado.
Es extraño que con una actualización se haya modificdo esto.
Un saludo
Buenas quisiera saber si es posible cambiar un usuario que dio clic en el botón finalizar y por tal motivo quedo como aprobado en un curso sin verlo totalmente. Mi pregunta es como restablecer ese estado de que no quede aprobado es posible muchas gracias o tocaría eliminar el usuario y volverlo a inscribir muchas gracias.
Buenos días Jaime,
En la sección Herramientas hay varias opciones para restaurar lecciones o cursos de los usuarios. Puedes probar con esta opción.
SAludos
Hola, quisiera saber si hay manera de ver que personas están inscritas a los cursos publicados
Hola!
Para conocer los alumnos de los cursos necesitas un complemento de LearnPress https://thimpress.com/product/gradebook-add-on-for-learnpress/
Espero que te sirva de ayuda
Muy completo y de mucha ayuda, comencé con un sitio y ha funcionado bien en general, pero ahora di de alta un usuario de forma manual y realicé un pedido de 9 cursos, el problema es que por error asigné un curso que no correspondía, no puedo cancelar el pedido ya que se cancelarían lo 9, hay alguna forma de elegir al usuario y retirarlo de solo un curso? no he encontrado la forma de hacerlo, ojalá puedas ayudarme!
Buenos días,
La única forma es gestionando los pedidos.
Entiendo que el pedido ya está completado por lo que si lo cambias de estado el alumno pierde el progreso de los otros cursos.
Saludos
Muchas gracias por toda su ayuda.
Estoy empezando con dos cursos gratis, ya los tengo subidos al area de cursos de learnpress,Además ya inscribí a 10 alumnos, pero cuando ellos ingresan con sus contraseñas se les da acceso a los dos cursos sin problemas, existe una opción que luego de iniciar sesión solo les aparezca el curso en dónde estén matriculados.
Buenos días Daniela!
En el apartado de cursos inscritos el alumno solo ve los cursos en los que está inscrito.
Evidentemente en el resto de la web van a ver todos los cursos que tengas disponibles, tanto gratuitos como de pago.
Si lo que quieres es limitarlos, puedes hacerlo con perfiles utilizando un plugin de Miembros. Creo que es lo que quieres aunque no lo tengo claro.
Saludos
Buenas tardes. Tengo una duda
¿Como puedo crear o activar la opción de recuperación de contraseña para los usuarios que se registren como estudiantes en mi plataforma?
Buenos días,
Esa opción viene activada por defecto en WordPress. Si te está dando problemas con LearnPress en principio debería solucionarse con la última actualización.
Un saludo
Hola Estefania!
Estoy teniendo una duda con el taller que he creado en wordpress, y es que sigue estando disponible para compra, aún cuando le he indicado en «precios», el inicio y final de ventas. Y sigue apareciendo el botón de comprar. Sabes como puedo quitarlo o que deje de estar disponible para venta, ya he indicado también el no. total de alumnos y no cambia.
Gracias!!
Hola María,
La programación del precio es para programar un descuento, no para indicar las fechas en las que se puede vender… Solo se indican las fechas en las que el curso tiene un descuento y luego vuelve a su precio normal.
Actualmente no conozco ninguna forma en la que indicar las fechas en las que se puede vender un curso.
Sin embargo tienes formas para solucionar esto, como ocultar el botón de compra mediante estilos mientras no se puede vender o lo que sería más sencillo, sería que en External Link pongas un enlace que lleve a una página en la que indiques cuándo se abrirá de nuevo el plazo de inscripción o algo similar.
Depende un poco de la idea que tengas con el curso.
Espero que te sirva de ayuda!
Saludos
buenas!
Excelente artículo. Muchas gracias por compartirlo.
Ahora tengo los cursos y funcionando sin problemas.
mi pregunta es:
¿es posible que si compramos un curso X con valor xxxxx que es superior a Z con valor zzzz y que es contuacion al Curso X, se pueda automáticamente dar de alta sin coste alguno «ya que es parte del curso el curso completo» al curso Z?
Hola Francisco,
Sí, es posible pero necesitas añadir otro plugin que no tiene nada que ver con LearnPress.
Es el plugin AutomatorWP Puedes pinchar aquí para verlo
Es un plugin con el que puedes crear automatizaciones dentro de la web. Tiene versión gratuita y versión de pago.
Para lo que dices depende de si necesitas que sea al comprar el curso o desde que se finaliza.
Si necesitas que sea en el momento de la compra, tiene que ser la versión de pago de AutomatorWP, si te sirve que una vez finalicen el curso X, o una lección de ese curso, se les inscriba automáticamente en el Z, con la versión gratuita te sirve.
Solo tienes que crear una automatización que indique que cuando alguien finalice el curso x, se le de de alta en curso z.
En estas entradas hablo un poco sobre el tema https://www.quieroonline.com/tag/automatorwp/
Espero que te sirva de ayuda!
Saludos
Enhorabuena por tu entrada! Es muy didáctica.
Quería preguntarte una cuestión en relación a la pestaña «Perfil» . Tengo activada la casilla «Añadir Enlace a barra de Administración» y, cuando estoy dentro en un curso, no veo por ningún lado que aparezca un enlace para que el alumno pueda ir a su página de Perfil.
No sé si me puedes orientar.
Gracias!
Buenos días Rosa,
La Barra de Administración es la barra negra que aparece en la parte superior cuando estás logueada en WordPress.
Por defecto cuando tienes LearnPress instalado los alumnos no la ven, porque realmente sería para acceder a la parte de WordPress en lugar de al perfil.
Espero que te sirva de ayuda!
Saludos
Hola de nuevo Estefanía!!
Buscando, he logrado acomodar lo que había hecho, era cosa de un click en una de las pestañas que lo contrajo y no me aparecía, luego de un rato lo hizo, supongo por la actualización. Ademas he visto en alguno de los comentarios para traducir la actualización usar el plugin de loco translate. Muchas gracias igual!!
Buenos días,
Genial!
Si, en la última actualización por defecto no aparecen todas las lecciones y se pone un botón para ver más… Se puede modificar todo en los ajustes de LearnPress.
Me alegra que ya lo tengas solucionado.
Para las traducciones, puedes usar el plugin Loco Translate o hacerlas manualmente descargando los archivos de traducciones del plugin y traduciendo todo con PoEdit.
Luego solo habría que subir las traducciones a la carpeta correspondiente.
Un saludo
Hola Estefanía!
Eres mi referente para todo lo que es este plugin, y quería preguntarte algo por qué no se he hecho con él hoy. Entre al curso para editar una lección, y al dar clic en el triangulo para extender las opciones, de repente desapareció el bloque entero, me quedó solo la imagen de portada del curso ala descripción. NO sé exactamente que paso porque solo di click al triángulo para expandir ahora no puedo editar nada del curso…vamos el curso sigue ahí en borradores, se previsualiza, pero ya no puedo acceder en el editor a ese bloque ni mover ninguna opción, añadir nuevas lecciones, nada.
Intente crear un nuevo curo, para ver si solo había desaparecido en ese en especifico, pero no, no aparece en ninguno nuevo tampoco. Desinstale el plugin, lonvolví a instalar y todo sigue igual, además de que ahora me aparece todo en inglés!! Cuando lo tenía todo en español. No sé que hacer, se fue mi trabajo de un mes al hoyo. Ojalá puedas orientarme. Muchas gracias.
Buenos días María,
Puede ser por muchas cosas, problemas de los ajustes, de las actualizaciones o de Bases de datos.
Lo ideal en este caso, si no aparece por ningún sitio, es que restaures la web a justo antes del problema para que vuelva a estar todo como estaba.
Luego antes de tocar nada, habría que revisar que pudo causar ese problema… Que todo esté correctamente actualizado, los ajustes y en su caso desactivar las actualizaciones automáticas para hacerlas manualmente.
También si el problema es de Base de Datos, darle una vuelta.
Los plugins, los temas…. todo lo que tengas en la web, puede ser causante del desajuste…Cada combinación es diferente!
Espero que te sirva de ayuda!
Un saludo
Hola, sabes como puedo configurar para que el codigo qr de los certificados salga bien. es que ya tengo mi plataforma, con los certificados creados y código qr que la la misma opción de certificados, pero cuando escaneo ese código no genera ninguna acción. Será que necesita alguna acción adicional?
Hola Silvia,
Si estás revisandolo con un certificado de prueba, no va a funcionar, prueba a crearlo a través de un alumno o alumno ficticio..
Si sigue sin funcionarte, habría que revisar toda la configuración.
Un saludo
Hola tengo una duda, puse el plugin co instructor. Yo pensaba que con eso le daba acceso al docente invitado para ver el curso (desde el frontend) pero veo que tengo que inscribir al instructor al igual que el estudiante. ¿Hay manera de cambiar eso? Osea no hacer pasar al docente por la parte del carrito pero dejarlo inscripto y con acceso al curso?
Buenos días Juanjo,
No entiendo muy bien, si es porque el coinstructor no ve el curso o qué.
Una vez activas el plugin, debes acceder al curso y en la configuración en coinstructores el tutor tiene acceso al contenido del curso. Pero las lecciones, exámenes y demás siguen siendo propiedad del creador del curso.
Para ver el curso correctamente, puedes darlo de alta en él entrando en LearnPress>Pedidos y Añadir Nuevo.
Espero que te sirva de ayuda!
Saludos
Hola! Muy bueno tu contenido, gracias por compartir. Una consulta, sabes si hay algún plugin para agregar contenido personalizado por usuario (creando una nueva pestaña en la página de perfil) o si es posible hacerlo? Desde ya muchas gracias, Saludos!
Hola Mariano,
No conozco ningún plugin que haga esto, pero sí que hay formas de hacerlo a través del archivo de funciones de tu tema o de tu childheme.
Puedes usar este código o algo similar.
add_filter( ‘learn-press/profile-tabs’, ‘add_learn_press_profile_tabs’ );
function add_learn_press_profile_tabs( $tabs ){
if( function_exists(‘LP’) ){
$settings = LP()->settings;
$profile = LP_Profile::instance();
$user = $profile->get_user();
$role = $user->get_role();
if( $role == ‘user’ ){
$tabs[‘tab_custom’] = array(
‘title’ => esc_html__( ‘Custom Tab’, ‘reptro’ ),
‘slug’ => $settings->get( ‘profile_endpoints.profile-custom’, ‘custom’ ),
‘callback’ => ‘new_tab_custom’,
‘priority’ => 50
);
}
}
return $tabs;
}
function new_tab_custom(){
?>
Custom Tab
Aquí puedes añadir tus funciones.
Hola, me parece muy bueno el contenido de blog, tengo un problema aver si pudes ayudarme, me hiciero dos compra y ahora no se ve el precio y el el contenido aparece esto: You have -1 remaining for the course
he intentado mil cosas y nada
Buenos días Juan,
Lo que comentas es un problema muy específico, puede ser derivado de un problema de comunicación entre la web y la plataforma de pago o algo en la configuración.
Esto sería necesario verlo para poder decirte algo.
Un saludo
Hola un persona compró mi curso learnpress pero como invitado (ya desactivé esta opción), no puede acceder al curso, no puede registrarse, no le sale la opción de crear cuenta.
Cuando entro, en pedidos me sale que está como invitado pero no puedo cambiarlo a usuario.
¿Cómo puedo hacer para que pueda acceder al curso sin problema? Porque ya el pago ya está efectuado y completado.
Gracias
Hola!
Creando un perfil puede recuperar el pedido desde este.
Solo tiene que crear un perfil y luego en la parte de pedidos de LearnPress (de su perfil) tiene una casilla que se llama Recuperar Pedido o similar, depende de la traducción.
Tiene que introducir ahí la orden del pedido y ya puede acceder al curso.
Espero que te sirva de ayuda!
Saludos
Hola. Trabajo inmenso el atenter tantas peticiones. Espero que puedas ayudarme con esta.
Para algo tan importante como LAS RESERVAS DEL CURSO, ¿no hay poosibilidad que el alumno pague una parte del curso como adelanto? es como poder pagar a plazos y poderlo configurar para que primero se pague una reserva mientras se monta el curso, y llegado un dia previo deben pagar el resto. Hay algo para esto en las formas de pago, plugins, adons, etc.? muchas gracias.
Hola Enrique,
Por defecto LearnPress no tiene ninguna opción para ello, pero puedes hacerlo utilizando un plugin de suscripciones.
LearnPress tiene un Addon para Paid Memberships, es este: https://thimpress.com/product/paid-memberships-pro-add-learnpress/.
Necesitarás también el plugin Paid Memberships.
Espero que te sirva.
Hola, tengo una consulta en cuanto a los quizz
resulta que quiero hacer diferentes, que sean mas interesantes, por ejemplo resolver un puzzle, o que se escuche un audio y deban responder a preguntas que este ahí…
La cuestión es si se puede, porque veo que solo me da 5 opciones, pero me gustaría ampliar esas 5 opciones a muchas mas… bueno las que pueda…
tipo ordenar números, o puzzles y cosas así…
alguien sabe si se puede?
Gracias por la ayuda
Buenos Días Jonatan,
Para las preguntas de los exámenes LearnPress es bastante limitado, pero tiene algunas opciones.
Además de lo básico puedes añadir los siguientes:
Para añadir preguntas de ordenar las respuestas: https://thimpress.com/product/sorting-choice-add-on-for-learnpress/
Para añadir preguntas un poco más variadas, que puede ser lo que más te interese tienen este: https://thimpress.com/product/h5p/
Para este último necesitarás el plugin de Interactive Content y la verdad que vas a añadir miles de opciones a la forma de evaluar tus cursos.
Puedes elegir si evaluarlos solamente a través dele contenido H5P o si quieres que se evalúe con los exámenes normales y el contenido H5P.
Si buscas algo más integrado y sencillo, puedes revisar otras opciones de Plataformas, como por ejemplo Tutor LMS, que en la versión PRO, trae por defecto verdadero/falso, opción única, opción múltiple, ensayo, rellenar espacios en blanco, respuesta corta, emparejar, emparejar imágenes, contestar imágenes u ordenar. Aquí hablo un poco sobre Tutor LMS
Espero que te sirva de ayuda!
Saludos
Compre el plugin learnpress woocommerce, pero cuando compran debo ir manualmente a marcar como completado el curso, no se activa automaticamente, queda como «procesando», es posible poner que al pagar se complete y se active automaticamente el curso?
Buenos días Eliana,
Eso es lo que debería pasar, es posible que tengas algún plugin desactualizado?
Saludos
Hola, a mi me sucede esto mismo. y la pagina esta nueva, recien instalada. que se puede verificar en ese caso? Gracias por tu aportes, son invaluables.
Buenos días Silvia,
¿Tienes configurados todos los apartados de Paypal?
Habría que configurar todas las secciones y parámetros que te solicita para que PAypal pueda devolver bien la información a la tienda.
Por lo que comentas parece un error de comunicación entre Paypal y la web, posiblemente porque falte algún parámetro por configurar.
Espero que te sirva de ayuda.
Saludos
Hola, muy buena toda la información. Comento mi problema. Cuando se hace el pago por Paypal, me queda el pedido del curso en Pendiente, a pesar que se hizo el pago, y por lo tanto, el usuario no puede ingresar al curso.
No me pasa con las otras formas de pago que tengo en Woocommerce (uso Woocommerce Payments) como por ejemplo MercadoPago. En Woocommerce uso como forma de pago Paypal estándar.
He comprobado que el pago está realmente hecho y recibido en Paypal.
He buscado por todas las configuraciones pero no sé cuál es el problema.
Buenos días Ernesto,
En principio debería de marcarte el pedido como completado de forma automática.
Revisa en la configuración de Paypal que tengas todos los datos bien puestos para que las plataformas puedan comunicarse correctamente.
Un saludo
Muchas gracias por la ayuda,
Quería preguntar una cosa. Un alumno tras inscribirse canceló el pago. No sé cómo desapuntarle del curso sin borrar directamente el usuario. ¿Es posible?
Mil gracias
Buenos días Carlos,
En la sección de Pedidos de LearnPress, busca el pedido, entra en él y cambia su estado a Cancelado, con eso el usuario ya no tiene acceso al curso.
Un saludo,
Buenas tardes.
Muy bueno el post.
Tengo un problema. A la hora de acceder a los cursos desaparece el header y el menú de la web y si quito la barra de wordpress como recomiendas el alumno solo podra volver a la web dandolé para atrás. ¿Tiene alguna solución?
Muchas gracias!!
Buenos días Jorge,
Una vez el alumno accede al curso para realizarlo, se elimina todo para que no haya distracciones.
El alumno puede volver atrás pinchando en el nombre del curso que aparece en la barra superior que se crea.
Un saludo
Hola
Estoy construyendo un espacio para mis cursos. Quiero aumentar el espacio disponible para cada curso pues los míos contienen varios videos, no encuentro dónde hacerlo.
Mil gracias
Carlos
Buenos días Carlos,
En dónde quieres aumentar el espacio? ¿En tu hosting o en Vimeo?
Saludos
Muy buena la publicación, gracias.
Estaré agradecido si me podrían ayudar, tengo una plataforma de cursos gratuitos con learnpress y lo que quiero es que al finalizar un curso, el estudiante pueda decidir si quiere o no un certificado y si decide que si, este pueda pagar un monto de dinero por obtener el mismo.
Necesito de algún plugin extra o solo es configurar el Learnpress?
Buenos días Juan Carlos,
A día de hoy no conozco ningún plugin que permita realizar esto!
Saludos
Hola! Excelente aportación
Buscando una duda sobre learnpress me tope con el blog, y esta genial.
Espero me puedas apoyar con mi problema…
Cuando al iniciar sesión se le da en ¿Perdiste tu contraseña? u ¿Olvidaste tu contraseña?
dice que se envía un correo de restablecimiento de contraseña, pero este correo jamas llega
Alguna idea de que pasa o podría hacer?
Gracias de antemano por tu apoyo!
Hola Joana,
¿Wordpress te envía el resto de correos electrónicos?
En estos casos lo más habitual es que el problema sea que el servidor no permite los envíos de correos electrónicos mediante funciones php, y por eso wordpress no puede enviar los correos.
Lo mejor es que uses una configuración de uno de tus correos electrónicos para enviar mediante smtp.
Tendrías que instalar un plugin tipo Easy SMTP en wordpress y configurar ahí una de las cuentas de correo de tu empresa con la que quieras hacer los envíos.
Espero que te sirva de ayuda!
Saludos
Hola, tengo un problema que no sé cómo arreglar. Resulta que al entrar en la página de un curso, me sale a pantalla completa la «Imagen destacada» que elegí como portada del curso. ¿se puede hacer que no salga esa pantalla y que salga solamente la parte del curso? Además, me sale con un efecto como medio violeta la imagen, ¿alguien sabe cómo se quita ese efecto?
Hola Ramón,
Lo que me comentas es parte del tema de WordPress que estás usando.
Dependiendo del tema, puede ofrecerte configuraciones manuales o puede ser que tengas que hacerlo a través de css.
Pero primero habría que saber qué plantilla estás usando y revisar si te ofrece la posibilidad de modificar estas partes.
Saludos
Hola Estefanía,
Encuentro muy interesantes tus post sobre el plugin learnpress donde profundizas en la instalación y en su configuración avanzada.
Estoy creando una escuela con el theme eduma que lleva integrado el plugin learnpress y echandole un vistazo y configurando los primeros cursos en «todos los cursos» donde te aparece una parrila de los cursos creados al pasar el cursor por uno de ellos aparece un boton de «read more» que te lleva al curso en cuestión, es decir, un link.
Mi pregunta si puedes contestarla es donde se traduce dicho «read more». porque lo he estado buscando en todo el Learnpress y no lo encuentro.
Dicha plantilla ya lleva el locotranslate integrado tambíen y tampoco logro encontrar dicho «read more».
Gracias por tu tiempo
Un Saludo
Buenos días José Manuel,
La palabra Read More se puede modificar con Loco Translate, en la sección de Cursos.
Habitualmente esta palabra se cambia sola, deberías comprobar que tienes establecido el idioma en Español. Compruébalo primero en WordPress.
Saludos
Hola, buen día 🙂
Alguno de ustedes sabrá como podemos resolver un problema con Learnpress, ya que tenemos cuestionarios de 5 preguntas y estos a su ves tienen 4 opciones con sólo una correcta.
Al momento de seleccionar una pregunta en automático me selecciona otra que no es 🙁 y no se guardan mis respuestas correctas
Hola Yovani,
Lo primero de todo comprueba que todos los plugins que tienes estén actualizados a la última versión.
Los que te hayas descargado de Thimpress debes verificarlo en el su página.
La cuestión es que si hay alguno desactualizado la mayor parte de las veces hace que fallen cositas, por lo que comprueba que todo está correcto.
Si todo está actualizado, lo más probables es que el tema que estés usando o algún plugin adicional interfiera en el funcionamiento de las pruebas, por lo que habría que revisar muy detenidamente que es lo que está haciendo que falle.
Espero que te sirva de ayuda!
Saludos
Hola, muchas gracias por tu post, es muy bueno.
Quisiera preguntarte si sabes algún modo de que cuando un usuario hace login en mi wordpress le redirija a una pagina que le muestre los cursos en los que esta inscrito.
Muchas gracias con antelación.
Hola Inma,
Tendrías que crear una página de 0, creando un template dónde introduces el código de la tab de mis cursos del perfil del usuario. Lo puedes encontrar en LearnPress>templates>profile>tabs.
Luego dependiendo de los plugins que tengas instalados, crear una redirección al login para esa página, dependiendo de los plugins que uses (Woocommerece, Buddypress o solo LearnPress) debe de hacerse de una forma diferente.
Espero que te sirva de ayuda!
Saludos
Hola, tengo un problema, espero me pueda ayudar. Lo que pasa es que quiero que el contenido de un quiz no aparezca antes de iniciarlo, quiero que aparezca despues, ya que tengo un pdf de preguntas y de ahi se toma para que solo seleccionen el inciso. Espero me pueda ayudar, ya intente de todo, editando el plugin pero por mas que intento no lo logro conseguir.
Hola!
No entiendo muy bien tu pregunta, pero los exámenes de LearnPress no muestran las preguntas hasta el alumno pulsa en Iniciar Exámen.
Una vez se inicia se ven las preguntas, pero no son en pdf, son en html.
¿Qué es exactamente lo que buscas hacer?
Un saludo
Hola alguien ha usado el add ons de Commission add-on for LearnPress? tengo un problema al configurar ya que cuando el instructor solicita su pago no se procesa
Buenos días Heric,
Si todo está correctamente configurado, te aconsejo revisar que todos los plugins de LearnPress que tienes están actualizados a la última versión, ya que en algún caso es esto lo que le hace fallar.
Si todo está actualizado, contacta directamente con Thimpress, te lo resolverán.
Saludos
Hola! Gracias por el artículo!
Quisiera saber si conoces alguna forma de configurar la página de perfil de usuario, en mi caso solo aparece con el shortcode [learn_press_profile].
Los cursos que ofrezco no tienen notas ni quizzes, entonces preferiría ocultar las pestañas de Orders, Quizzes, Cursos aprobados y fallados…
O sabrías cómo hacer una página de perfil desde ceros? Con qué variables podemos llamar el Avatar del perfil, nombre del usuario, etc.
Muchas gracias!
Hola Alejandra,
Se pueden quitar a través del archivo de funciones de tu tema con el siguiente código… Debes de quitar las tablas que sí quieres que aparezcan del código:
//hide tab in page profile
if ( !function_exists( ‘thim_remove_tabs_course_profile’ ) ) {
function thim_remove_tabs_course_profile( $defaults ) {
//Example remove gradebook
unset( $defaults[‘gradebook’] );
//remove assignment
unset( $defaults[‘assignment’] );
//remove assignment
unset( $defaults[‘withdrawals’] );
unset( $defaults[‘orders’] );
unset( $defaults[‘wishlist’] );
unset( $defaults[‘settings’] );
unset( $defaults[‘certificates’] );
unset( $defaults[‘quizzes’] );
unset( $defaults[‘instructor’] );
unset( $defaults[‘courses’] );
return $defaults;
}
}
add_filter( ‘learn-press/profile-tabs’, ‘thim_remove_tabs_course_profile’, 1001 );
Excelente artículo, me encantó.
Me despejó de muchas dudas, solo quisiera aclarar una última.
En mi sitio web, también vendo servicios, con métodos de pago ePayco (Plataforma de Bancolombia) en Colombia.
Y quisiera que los pagos de los cursos se pudieran hacer por este mismo medio, es posible poder integrarlo con LearnPress? o alguna forma de que sea redireccionado al método de pago que manejo en mi sitio web?
Y también quisiera saber, si hay alguna manera de cambiar el tema de LearnPress, ya sean plantillas de Envato, o hasta del mismo Elementor, con el fin de darle un estilo diferente.
Gracias por toda la información.
Saludos desde Cali, Colombia
Hola!
¿Qué tal?
¿Qué utilizas para vender los servicios? Woocommerce quizás?
Si es así puedes aprovechar y vender también los cursos usando como pasarela de pago Woocommerce, para ello simplemente necesitas este plugin https://thimpress.com/product/woocommerce-add-on-for-learnpress/
Si no estás vendiendo a través de Woocomerce, fíjate si con Woocommerce puedes vincular ese método de pago antes de hacer el cambio.
Espero que te sirva de ayuda!
Saludos
Hola!
Tenemos iniciado un curso en learnpress, en wordpress.
Y tenemos un problema que en una página se nos registran todo el rato bots. Y no sabemos cómo solucionar este tema.
Se registran como nuevos usuarios y no sabemos como ponerle un captcha o algo así, porque cuando entras desde wp-admin, la página no aparece con el formulario porque entiende como que te has registrado. No se si me he explicado muy bien jajaja
Espero que puedas ayudarme
Gracias!
Hola Álex,
Si lo que quieres es modificar el formulario, tendrás que modificar la plantilla del formulario de LearnPress, la encontrarás en templates>global y se llama form-login.php y form-register.php
Otra opción más sencilla, si tienes el plugin Contact Form 7 es insertar desde ahí el Captcha en la v3, con lo que te va a proteger esto.
De todas formas, no es normal que se estén registrando bots continuamente, deberías revisar si tienes algún problema de seguridad, y también quizás el hosting.
Me he encontrado clientes que recibían miles de comentarios todos los días en su web de bots, y solamente con cambiarlos de hosting solucionamos el problema. Uno con los que estoy trabajando y que realmente funciona en estos casos es Raiola, puedes ver sus planes pinchando aquí.
También sería interesante revisar el tema que estás utilizando y los plugins, para saber por qué entra tanto SPAM.
Espero que todo esto te sirva de ayuda!
Saludos
Hola, tengo instalando el tema y quiero resolver algo.
Donde aparecen todos los cursos hay una serie de filtros:
– Course categories
– Instructors
– Prices
Con el botón «Filter Results» pero aparece en inglés.
Ya tengo el plugin loco translate, pero no encuentro cual es el archivo a editar, pues he buscado y no encuentro. Quizá de tanto buscar, ya perdí la visión.
¿alguna ayudita por favor?
Buenos días Wilson!
¿Qué tema tienes instalado?
Si es un tema de pago de Thimpress lo mejor es que te comuniques con ellos para que te lo resuelvan!
Saludos
Hola, gracias por tu foro, es super valioso.
Quería saber como configurar adecuadamente la parte de las evaluaciones.
Tengo cursos que necesitan evaluaciones y todo bien, pero también tengo un grupo de cursos que no necesita evaluaciones ¿Cómo debo de configurar esta parte en estos casos?
Gracias
Hola Carlos,
En los cursos en los que no se requiere de evaluación puedes poner para que la evaluación sea simplemente realizar las lecciones… De hecho de forma automática los cursos de LearnPress aparecen así, los alumnos simplemente tienen que ver las lecciones para aprobar.
Espero haber resuelto tu duda!
Saludos
Hola que tal? te hago una consulta como puedo bloquear el acceso a cursos solo para usuarios conectados, y que diferentes usuarios puedan antotarse a determinado curso y no a todos?
Hola Fermin,
Depende de cómo sea el pago de los cursos o de por qué quieres hacer eso.
Si es por ejemplo como membresías, puedes hacer bloqueos usando un plugin de Membresías… si es por algo en concreto, podría hacerse algo con código… Utilizando diferentes perfiles de usuario creados para esto…
LearnPress no tiene nada automático para hacer eso…
Con Tutor LMS, podrías bloquear los cursos sólo para usuarios registrados, pero lo de determinar los usuarios que se inscriben en uno o en otro es más complicado, requeriría en ambos casos de algún desarrollo a medida y de la acción manual para controlarlo.
Saludos
Hola buenas, tengo una consulta de plugin. Compre e instale el plugin para LearnPress «Gradebook» pero al momento de instalarlo cuando debo activarlo no se activa, me sale siempre el «Activar» y no se que debo hacer … De antemano muchas gracias
Hola Eduardo,
Lo ideal en estos casos es comprobar que tienes todos los plugins actualizados.
Recuerda que los que descargas de la página de Thimpress no te aparece para actualizarlos automáticamente, así que debes ir a su página y comprobar que tienes la misma versión.
Si tienes todo en la última versión, posiblemente sea por alguna incompatibilidad. Posiblemente algo de la caché… Si tienes algún plugin de caché prueba a desactivarlo. Si no tienes puede ser a nivel de servidor. Por lo que lo mejor es que intentes hacerlo desde otro explorador para que no tenga guardado nada.
Espero que te sirva de ayuda!
Saludos
Hola, ¿existe alguna manera de separar a los usuarios por cursos? Me explico … tengo un curso con 150 usuarios inscritos y necesito dividirlos en grupos de 50 pero que esten dentro del mismo curso, para así poder conocer sus resultados por curso y de manera individua (entiendo que para conocer sus resultados necesito el plugind gradebook) Mi pregunta es si existe alguna manera de dividir los 150 usuarios en grupos de 50 … De antemano muchas gracias!!
Buenos días Eduardo,
Actualmente no conozco ninguna forma de hacer lo que comentas.
Los alumnos inscritos en el curso van a aparecer todos juntos. Si quieres dividirlos tendrás que crear varios cursos diferentes.
Un saludo
Hola, lo primero felicitar-te con tu publicación.
Y te puedo gacer una consulta?existe la posibilidad de cambiar el Texto ‘Curriculum’ por ‘Plan de estudio’ encontré un post que hablaba de cambiar en el CSS algo de lenguaje, lo intenté Pero no me funciona.
Me podrias ayudar.
Buenos días Cristina,
Esto lo puedes cambiar con los archivos de traducciones. Tienes dos opciones:
1. Descargar los archivos de traducciones y modificarlos con Poedit.
2. Utilizar el plugin Loco Translate para traducirlo desde el panel de WordPress.
Espero que sirva de ayuda!
Saludos
Hola gracias por la ayuda. Mi consulta es que encontré fotos de mi curso pero de las lecciones de learnpress en el buscador de Google. Las lecciones están con candado y todo. Hay como evitar esto? o así funciona learnpress?. Pero son solo algunas fotos no contenido. Ojala me puedan orientar gracias.
Buenos días Carlos,
Si subes las fotografías a través de medios, están abiertas, por lo que pueden indexarse por google igualmente.
Si no quieres que se indexen las fotografías hay varias formas.
Utilizando el Plugin Yoast SEO, puedes bloquear toda la sección de medios.
Si solamente quieres bloquear las fotografías que vas a poner en tus lecciones, lo recomendable es tener una carpeta en tu instalación solamente para ellas y securizarla para que no se indexe.
Espero haber resuelto tu duda!
Un saludo
Gracias por tu buen contenido, de pronto me puedes ayudar si es posible insertar un check de términos y condiciones en el formulario de registro de learnpress
Gracias
Buenos días Verónica,
Sí es posible, en Ajustes>Perfil puedes Agregar Campos personalizados, incluido un check!
Espero que te sirva de ayuda!
Saludos
Hola! Necesito matricular usuarios a un curso ¿Cómo lo hago? Los usuarios fueron importados de una base de datos y necesito matricularlos de forma masiva. Muchas gracias
Buenos días Macarena,
No conozco ninguna herramienta para matricular de forma masiva en los cursos.
Sin embargo seguramente también podrías hacerlo a través de Bases de Datos. No es algo que haya revisado nunca, por lo que no puedo decirte exactamente en que tablas debes tocar, pero buscando bien la tabla en la que LearnPress guarda a los alumnos matriculados en el curso, seguramente se pueda hacer.
Espero que te sirva de ayuda.
Saludos
Hola, quiero felicitarte por tu apoyo tan valioso.
Quisiera integrar mis cursos de LearnPress con Google Meet para dictar mis cursos con una conexión online en directo.
Quisiera saber si conoces algún plugin o me recomiendes otra plataforma de video conferencia que no sea tan cara como zoom.
Provee con Jitsi meet pero la calidad del video no es tan buena y sale el logo en todo momento.
Gracias
Hola Carlos,
Hasta dónde sé LearPress solo tiene integración directa con Zoom.
Si te planteas otro LMS para tus cursos, Tutor LMS sí que tiene integración con Google Meet.. Es este: https://www.themeum.com/product/tutor-lms/
Espero que te sirva de ayuda!
Saludos
Hola, antes que nada, gracias por compartir y responder a tantas dudas!!!. y ahi va una más… quería saber como agregar un alumno de manera manual, para que acceda a determinado curso, sin Tener que acceder automáticamente por algún medio de pago. Muchísimas gracias
Buenas tardes Sonia,
Para dar de alta a un alumno de forma manual, simplemente tienes que ir a la sección de Pedidos de LearnPress y pulsar el Añadir Nuevo.
El alumno debe estar dado de alta en la plataforma como usuario, puede ser simplemente un suscriptor y solo tienes que añadirlo al pedido junto con el curso en el que tienes que inscribirlo.
Luego el pedido lo marcas como completado y el alumno ya tiene acceso al curso automáticamente.
Espero que te sirva de ayuda!
Saludos
mil gracias por responder, me fue super útil.
Buenos días, antes que nada gracias por tu gran predisposición. mi consulta es la siguiente, como puedo colocar el acceso directo para que se loggen e ingresen al curso en mi sitio. El tema que utilizo es twenty-twenty one. mil gracias
Buenos días Sonia!
Claro que puedes, eso es simplemente un enlace… Tendrías que ponerlo en el lugar dónde quieras que aparezca simplemente. Si es en un menú te va a aparecer de forma automática para que puedas ponerlo.
Saludos
Me alegra!
Saludos
Hola, quisiera saber si alguien me puede ayudar. Lo que sucede es que tenía un curso de acceso libre, solo pide contraseña para ingresar pero luego de una actualización ahora pide crear usuario y para mi trabajo no me sirve así… Cómo puedo hacer que solo pida contraseña de nuevo sin necesidad de ser usuario ??? Muchas gracias por su ayuda
Buenos días Erick,
¿Qué herramienta estás usando para crear el curso?
Saludos
Hola tengo una consulta, veo que los cursos tiene duración… pero me gustaria saber si puedo colocarle fecha de inicio y fecha de cierre.. es decir que luego de cierta fecha ya no se puedan incribir más usuarios. ya que existiran clases sincronicas.
Hola Ramona,
Actualmente LearnPress no tiene esa opción.
Podrías encontrarla en Tutor LMS, que es un plugin también muy recomendable!
Saludos
Gracias por responderme
Buenas tardes. Estoy usando la versión 4.0.5 de Learnpress; pero, estoy teniendo problemas de acceso con los usuarios, tanto Instructores como alumnos. Al hacer clic en la pestaña de «Usuario», surge la leyenda: El perfil de usuario no es público; en ligar de dirigirme a la página de usuario, para escribir usuario y contraseña. Saludos
Hola Luis,
Las últimas actualizaciones de LearnPress han traido un cambio muy grande a LearnPress.
Debes revisar que todos los plugins que tienes de LearnPress están actualizados, si no es así, está ocasionando muchos problemas.
Si tienes algún plugin de pago, debes revisar en la página de Thimpress que tienes la última versión del plugin, recuerda que muchos son con licencias anuales y si han caducado debes renovarlo.
Esta actualización ha traido muchas cosas buenas, pero también bastantes problemas de incompatibilidades con plugins más antiguos.
Espero que te sirva de ayuda!
Saludos
Bueno dias, muy bueno el blog, te queria hacer una consulta. Estoy construyendo una pagina web sobre un tema muy especifico y aparte de tener su blog tendra una parte de curso. Sera solo un curso y la pagina web esta orientada solamente a ese curso o tematica. Me conviene instalar el learnpress o simplemente hacer un logg in .. para la pagina en donde se encuentra el curso. Muchas gracias.
Hola Facundo,
Si vas a realizar solamente un curso y no es un curso complejo con certificados y demás, quizás puedes explorar otras opciones más ligeras para la página web.
Las opciones, pueden variar dependiendo de si va a ser un curso de pago o un curso gratuito, si requiere pagos mensuales o anuales….
Si no te quieres complicar mucho puedes utilizar cualquier LMS de WordPress, pero si no hay muchas opciones que quizás sean más orientadas.
Saludos
Muy buenas, estoy un poco liada buscando una opción para asignar un precio a mis curso dependiendo del país en donde te geolocaliza, he probado con el plugin Pay For Post with WooCommerce pero me salta un aviso comentando que no es compatible con los cursos de LearnDash, podrías indicarme otra forma, add on o plugin que sea compatible y me permita controlar el precio por geolocalización.
Muchas gracias, excelente articulo.
Hola Eloisa,
Lo siento mucho, pero actualmente no conozco ningún plugin que permita utilizar más de una moneda en LearnDash!
Saludos
Hola, gracias por el material, tengo una consulta, queremos agregar una sección a las lecciones que nos permita adjuntra PDF que luego el o la estudiante debería poder descargar, pero no encontramos ni extensión ni plugin, se puede hacer de alguna otra manera? he revisado enre las preguntas y no he visto que otra persona lo haya consultado, agradecería muchisimo la respuesta.
Saludos. Lucrecia
Hola Lucrecia,
Por defecto con LearnPress no puedes hacer nada similar, sin embargo, podrías crear una sección en la que pongas directamente dentro de cada lección el pdf que corresponda.
Ten en cuenta que el sistema de Lecciones, lo puedes usar solamente a modo organizativo y en cada lección puedes poner lo que quieras.
Espero que te sirva de ayuda!
Saludos
Hola, estoy trabajando unos cursos en learnpress y quisiera descargar la informacion de los usuarios de cada curso, es decir el estado de avance de cada usuario si registardos y quienes terminaron y quienes aprobaron y quienes no. Saben si existe un addon o funcion para descargar estos datos en excel o algo así?
Gracias
Hola Jonathan,
Con el plugin Gradebook puedes ver los avances de los alumnos, pero por el momento no permite descargarlo.
Espero que te sirva de ayuda!
Saludos
Hola como está? Tengo una duda, una alumna de uno de los cursos reprobó un examen. En la parte de la configuración donde uno pone “retomar” puse 4 veces pero no le da la opción de volver a realizar el examen. O después de cuanto puede volver a realizarlo?
Buenos días María José,
Debería dejarle volver a hacer el examen en el mismo momento.
Si no le deja, puede ser:
– Cuestión de cookies de su navegador.
– Que tengas algo mal actualizado o sin actualizar.
– Que haya algo mal configurado dentro de LearnPress.
Revisa estas cosas antes de hacer nada.. Si todo sigue sin funcionar, en las herramientas de LearnPress puedes borrar los datos de ese exámen para que lo pueda volver a hacer.
Espero que te sirva de ayuda!
Saludos
Buenos días,
Tengo un problema con relación al login de learnpress, cada vez que un usuario se registra me aparece un mensaje diciendo «¡El usuario dashboard no está disponible!» y no se como cambiar este mensaje.
Gracias y espero vuestra respuesta :).
Buenos días Abel,
¿Te aparece a ti o le aparece al usuario?
¿Qué tema estás usando?
Es posible que sea algo de la configuración del tema.
Saludos
Hola, muy bueno el «manual».
Quería hacerte una consulta ¿hay forma de cargar en un bloque de Gutemberg los cursos, así como se hacen con las entradas?
¿O hacer una página de categorías pero con los cursos?
Tengo un problema en mi blog, las páginas llevan una barra lateral con un widget, cuando seteo cualquiera como página de cursos pierdo la barra lateral.
Gracias por tener un espacio así.
Saludos
Buenos días Leo,
Efectivamente, cuando indicas que una página pertenece a la Plataforma de Formación, le quita la barra lateral, por defecto.
Podrías ponerla modificando las plantillas de las páginas en las que quieras que aparezca.
Actualmente no conozco ninguna otra forma de poner los cursos con sidebar.
Saludos
hola amigo! Cuando publico un curso no aparece en el área de alumno, tengo habilidad la opción de mostrar cursos en la pestaña de curso en el área de alumno, pero de igual forma no se muestran. que problema de configuración tengo? como lo soluciono?
Saludos..!
Buenos días Marcos,
Para que a un alumno le aparezca el curso en su Área, debe de haberse inscrito previamente o debes haberlo inscrito previamente en el curso. ¿Es el caso?
Saludos
Hola
Como puedo ver la lista de alumnos del curso?
Buenos días Luis,
Para ver los alumnos del curso, necesitas añadir un add on.
Tienen dos que te pueden servir, Student List add on, que gratuito y muestra una lista pública con los alumnos del curso.
Gradebook, que además te muestra los resultados de los alumnos.
Espero que te sirva de ayuda.
Saludos
Hola!..¿sabes como editar el Thim PopUp Login para agregar otro botón para que el usuario ingrese a la pasarela de pago como invitado? Espero me puedas ayudar me sería de mucha utilidad! Saludos desde Guadalajara, Jalisco, México.
Hola Arturo,
No entiendo muy bien tu pregunta.
Si alguien va a hacer la compra como invitado, no debería de pulsar en el botón de Login. Directamente desde el producto lo agrega al carrito y lo compra.
Debes de tener habilitado la opción de compra como invitado, si estás usando Woocommerce como pasarela de pago, también debe estar habilitado en los ajustes de Woocommerce.
Además para hacer el pago como invitado, debe de tener previamente en el carrito el producto que quiere.
Saludos
Hola, quería hacerte una consulta, existirá una manera de cambiar el slug de la pagina principal a cursos en vez de courses y que se vea la plantilla de todos los cursos? porque al cambiar a otro nombre desaparece, ósea no se visualiza
Buenos días Daniel,
La página de cursos, la puedes modificar en la sección Páginas de WordPress. Puedes ponerle el nombre que quieras y cambiarle el slug.
Luego revisa en los ajustes de LearnPress que tengas la página que quieres asignada a mostrar los cursos.
Si en principio no la ves, puede ser problema de caché o similar, prueba a mirarlo desde otro explorador u otro dispositivo mejor.
Si sigues sin verlo, puede ser que sea un problema de los enlaces de WordPress. Si vas a la sección Ajustes Enlaces Permanentes y actualizas a cómo quieres que se vea, seguramente comience a verse correcto.
Saludos
Hola como estas? Gracias por este tutorial, una consulta te hago como puedo hacer para que learnpress me muestre todas las preguntas que tengo en mi examen juntas en vez de una a una.
Hola Eli!
Las muestra en diferentes páginas para ir guardando los resultados, no es posible por el momento mostrar todo en una página!
Saludos
Buenos días, sabes como eliminar un pedido del carrito?. No da opción de eliminarlo y se van acumulando. Gracias.
Buenos días José,
Lo normal es que haya un botón con una x o un icono similar para borrar los cursos del carrito.
Puede ser un problema de los estilos del tema que estás usando. ¿Has probado con otro tema?
Saludos
Hola! Cómo están?
Excelente artículo!
Uso learndash + memberpress + el theme Talmy, pero al momento de visualizar un curso si no estoy registrado no me muestra la clase: learndash_post_sfwd-courses que contiene el contenido del curso (el curriculum, las reviews, etc) Entiendo que es un problema de accesos entre los usuarios registrados y los no pero no encuentro donde está ya probe varias cosas y no logro resolverlo, gracias!
Saludos
Hola Nico!
Lo primero confirma que tienes todo actualizado en la última versión.
En segundo lugar, en la configuración de Learndash tienes una opción para dejar que se vean los cursos o no… Confirma que esté todo correcto.
En otro caso, puedes probar a revisar si es el tema el que no deja visualizar el curso, probando a visualizarlo con otro tema.
Si sigue sin dejarte verlo, deberías contactar con soporte de LearnDash, al ser un plugin de pago tienes soporte siempre.
Un saludo
Hola
Quisiera que en mi pagina de inicio se mostraran los cursos disponible por categoria.
Como lo puedo hacer?
Hola José Luis!
Si estás usando alguno de los temas de Thimpress, es posible que tengas alguna opción para mostrar los cursos en la página de inicio en la sección de Apariencia.
Si estás usando otro tema que no te permite esto, podría hacerse copiando los códigos de la plantilla del archive de learnpress, a la página principal, seguramente habría que modificar un poco el código para que se visualice correctamente en esta página.
Espero que te sirva de ayuda!
Saludos
Hola, muchas gracias por la información sobre este Plugin, actualmente estoy comenzando a trabajar con el y bueno me has despejado muchas dudas, tengo una pregunta adicional cual es la mejor manera de colocar la fecha y hora de los cursos de este plugin para que cliente los pueda comprar. Gracias de antemano.
Buenos días Enrique,
No entiendo a qué te refieres con colocar la fecha y la hora para que el cliente los pueda comprar.
Los clientes, pueden comprar el curso en cualquier momento!
Un saludo
Hola Tengo una consulta, quiero crear cursos, pero quiero tener la opción venderlos por lecciones que los alumnos accedan a la prueba si pagaron por ella y no por el curso completo. Hay alguna manera de hacer esto con Learnpress. Es decir que no acceda a la prueba si no a completado la prueba anterior y a su vez que la vaya pagando por las pruebas del curso progresivamente. No se si me puede explicar les agradezco la ayuda que me puedan brindar. Saludos
Hola Álvaro!
No puedes vender lecciones sueltas con ninguno de los LMS de WordPress que conozco.
Sin embargo, si queres vender las lecciones por separado, puedes poner cada lección como un curso por separado, junto con su prueba.
Si quieres que para inscribirse en una de las lecciones, tengan que haber superado otra anterior, puedes ponerle como prerrequisito que se haya superado el curso/lección anterior.
Para eso simplemente tienes que instalar este complemento gratuito: https://thimpress.com/product/learnpress-prerequisites-courses/
Espero que te sirva de ayuda!
Saludos
Hola, muchas gracias por el tutorial.
Quería ver si me pueden ayudar.
Tengo un cuestionario con muchas preguntas, se puede poner todas las preguntas en una misma página, sin que el alumno este apretando el botón de siguiente?
Buenos días Andrés,
Cuando creas un cuestionario, en los Ajustes generales del Cuestionario, la primera pregunta es si quieres paginar o no las preguntas.
En este caso, debes dejarlo desmarcado para que las preguntas aparezcan todas en la misma página.
Saludos
Hola,
Gracias por esta valiosa información, pero tengo una duda. En mi pagina llevamos ya 12 cursos listos y publicados, pero para no saturar la página donde se listan estos, en ajustes pusimos en cursos por página un máximo de 9, pensando que aparecería una paginación o un botón «ver cursos anteriores» para los otros tres, pero esta opción no aparece y solos los 9 cursos más recientes se muestran en pantalla. ¿Cómo se puede activar esta opción?
Buenos días Mauricio,
Posiblemente sea un problema del tema que estás usando, que pueda sobreescribir la plantilla y por eso no se muestra la paginación.
Lo normal es que si hay más cursos de los que se pueden mostrar por página aparezca en la parte de abajo la paginación para ver los siguientes cursos.
¿Qué tema estás utilizando?
Saludos
Hola que tal, muy buen explicación, tengo una duda o un pequeño problema, como puedo ordenar o organizar los cursos como yo quiero y que no se ordenen conforme se publiquen
Hola Francisco,
La verdad que actualmente no conozco ninguna opción que te permita ordenar los cursos.
Pero lo que puedes hacer es modificar la fecha de publicación de los cursos para que se muestren en el orden que quieras.
Espero que te sirva de ayuda!
Saludos
Hola, fue de gran ayuda lo que me comentas. Saludos
Hola tengo dos problemas, cuando publico el primer curso todo esta bien, pero luego al publicar el segundo curso no aparece la imagen destacada y el otro es que al iniciar sesión los estudiantes no pasa nada no ingresan al curso se crea un bug…
Buenos días Christian,
Sobre la imagen destacada del curso, es algo extraño, puede ser algo del tema que estás usando. Si es posible, prueba con otro tema para ver si te pasa lo mismo.
La segunda parte, puede ser por muchas cosas, algo del tema que estás usando, alguna incompatibilidad con algún plugin…
Lo normal es que cuando el alumno inicia sesión vaya a su perfil y ahí ya tenga su curso y pueda entrar, no sé en qué momento se crea ese bug y que hace?
Saludos
Buenas tardes!
Tengo un problema cuando quiero generar un pedido nuevo desde learnpress.
Tengo WordPress Versión 5.6.2 y Learnpress Versión 3.2.8.7
Mi academia funciona de la seguiente manera:
Yo genero el pedido, y dentro de esa seccion agrego a los usuarios:
Cliente
(Invitado) Cambiar – O – Añadir multi usuarios
Sucede que que al clickear en Cambiar o en Añadir multiusuarios no funciona, no se despliega como antes la opcion de añadir usuarios.
La ultima vez que lo use fue en Diciembre de 2020 y todo funcionaba Ok.
Te ha pasado esto alguna vez, algun consejo para darme.
Muchas gracias como siempre, exelente documentacion!
Hola Federico,
No me ha pasado, pero hay otra persona más en estos momentos preguntando sobre el tema.
Si antes te funcionaba y ahora no… Lo primero que tienes que hacer es comprobar que tienes todos los plugins actualizados, incluidos los plugins de LearnPress. Ten en cuenta que los que descargas desde la página de Thimpress, no se actualizan de forma automática, así que debes comprobar que coinciden las versiones que tienes en tu WordPress con las últimas que te ofrecen en descargas.
Ten en cuenta también que algunos de los Addon que compras a Thimpress, te ofrecen actualizaciones para siempre y otros durante un año, por lo que debes comprobar que estás recibiendo actualizaciones de todos los plugins.
Saludos
Buenas,
Estoy probando el plugin para ver si se ajusta a mis necesidades.
He instalado ya todo, funciona y demás… pero tengo una duda de configuración:
¿Hay alguna manera de configurar el curso de tal manera que hasta que no apruebe el test no pueda pasar al siguiente tema? He estado mirando y no lo veo por ningún sitio…
Si pudierais ayudarme os lo agradecería!
Mil gracias por vuestro tiempo y dedicación!
Un saludo.
Buenos días Marcos,
Sí para el bloqueo de las lecciones y test, necesitas el AddOn Content Drip, que es justamente para bloquear lecciones y exámenes posteriores según la forma en la que tu decidas que el alumno debe acceder. Tiene opciones muy completas para hacerlo. Es este: https://thimpress.com/product/content-drip-add-on-for-learnpress/
Espero que te sirva de ayuda!
Saludos
Hola, muy amable por tus respuestas, esta es mi pregunta:
Tengo learn Press con Eduma y Woocommerce, ¿se puede crear un producto en Woocommerce que enlace con un curso? Para que compren el producto a través de Woocommerce y automáticamente entrarán al curso.
Ya sé que no es necesario, que el curso se puede comprar directamente desde su página, el problema es que mi software de correo solo vincula con productos de Woocommerce y entonces si pongo el link a la página del curso para comprarlo no funciona.
Saludos y muchas gracias, ojalá me puedas responder.
Hola Ivette,
Creo que te puede servir este plugin que compartía un usuario de la web: https://wordpress.org/plugins/manca-lp-wc-integration/
Veo ahora que no lo han actualizado con las últimas versiones, pero quizás puedas contactar con él en los comentarios de la web para saber si pretende actualizarlo o no!
Saludos
Hola, gracias por compartir tus conocimientos! Mi duda es que quiero agregar más campos al formulario de registro, ya que tiene muy pocos y lo que me interesa no es vender, si no recabar datos. Sé que no hay forma de agregarlos mas que con código php y quisiera saber si tendrás algún ejemplo de cómo lograrlo.
Saludos!
Hola Alberto,
¿La pasarela de pago es con Woocommerce o con LearnPress?
Saludos
Hola, no hay pasarela de pago. Todos los cursos son gratis 🙂
Buenos días Alberto,
Vale.. Al ser cursos gratuitos pasan por la pasarela de LearnPress, y no tienen ninguna forma de agregar más campos de fomra sencilla, habría que tocar el código de la página para añadir esos campos.
Si utilizases woocommerce como pasarela, podrías añadir un plugin que te ayuda a recabar los datos que quieras de forma sencilla, pero para eso necesitas un add on que te conecte las plataformas.
Saludos
Hola amigo yo lo resolví utilizando el plugin Ultimate Member, con este plugin puedes personalizar tu formulario de registro, login, etc. Sin tocar código.
URL: https://es.wordpress.org/plugins/ultimate-member/
Hola, que información tan valiosa, gracias por compartir; no sé si puedas ayudarme con esto que me está pasando:
Cuando creo un nuevo pedido, no me deja agregar el usuario, cuando le doy clic en «cambiar» no me lleva a ningún lado.
Gracias!
Hola Cristian,
Cuando intentas agregar un usuario se abre un popup, ¿puede ser que te lo esté bloqueando el navegador?
Saludos
Hola, no no se abre nada, es como si ese botón no funcionara, no llevara a ningún lado. Nos pasa a diferentes personas en diferentes equipos, nadie puede asigar un curso a un usuario porque ese botón «cambiar» no funciona.
Hola!
Lo primero que haría en este caso es comprobar que todos los plugins de LearnPress estén actualizados.
Ten en cuenta que los que descargas desde la web de Thimpress no se actualizan de forma automática, así que tienes que comprobar que las versiones coincidan con la última versión. Con esto hay que tener en cuenta que tienen add on que dispones de actualizaciones para siempre y otros solamente por un año, por lo que debes comprobar que no te haya caducado la licencia, en la propia web de thimpress puedes verlo.
Si después de actualizar todo sigue sin funcionar, contacta con ellos a través del foro de soporte. Ya que posiblemente sea algún error suyo que puedan solucionarte.
Un saludo
¡Hola! Gracias por tu respuesta anterior, te quiero hacer otra consulta. Conocés si hay forma de que un curso esté publicado pero que no esté disponible para la venta? Por ejemplo para un curso que es en vivo exclusivamente para un grupo de presonas durante varios meses y no quiero que nadie más se inscriba pero que la gente que es parte pueda acceder.
Muchas gracias!
Y por otro lado, es necesario usar si o si un complemento de pago para que me permita enviar mails a los estudiantes de cada curso?
Muchas gracias por toda la información
Buenos días Agos,
Podrías diferenciarlos por Categorías, y en los cursos que quieras que se vean ponerlos en una categoría en el menú y los que no quieres que se vean en una categoría que no tenga enlaces en la web, pero una vez publicado podría verlo todo el que acceda a la página del curso.
Con respecto a los emails, sí, necesitarías este plugin: https://thimpress.com/product/announcement-add-on-for-learnpress/
Un saludo
Muchas gracias!! Probando me di cuenta que si pongo el límite de alumnos muestra el curso pero no permite que lo compren, creo que voy a ir por esa función!
Genial!
Muy buena opción!
Mucha suerte con tus cursos!
Muchas gracias!! Te hago otra consulta, sabés por qué puede ser que no funcione la review de los cursos? Lo tengo activado pero nadie puede calificarlo.. No tengo idea qué sucede. Gracias!!
Hola Agos,
Para poder hacer una valoración del curso, el alumno debe haber finalizado el curso.
Una vez lo ha finalizado y tiene la sesión iniciada, en la sección Valoraciones, le tiene que aparecer un botón que pone «Escribe una valoración», pinchando en él se abre una ventana emergente para poder valorar el curso.
Si esto todo está correcto, pero no aparece el botón, puede ser por falta de actualización de los plugins, o que algún plugin o tema que tienes en tu WordPress esté generando una incompatibilidad. Habría que revisar primero las actualizaciones y si sigue sin funcionar comprobar si algún plugin es el que está haciendo que no aparezca.
Saludos
Gracias!! Creo que el problema es que está oculta la pestaña de valoraciones en los cursos. Ahora tengo que encontrar desde dónde se activa. Muchas gracias por la información!
Hola Agostina,
Por lo que dices, puede ser algo de los estilos (css) del tema que estás usando!
Saludos
Buenos días! respecto al plugin este que recomiendas, también serviría para mandar el mail de bienvenida al curso, personalizado (es decir, diferente) para cada curso?
Muchas gracias
Montse
Buenos días Montse!
Ninguno de los LMS que conozco para WordPress tiene esa funcionalidad.
Sin embargo puedes dársela a cualquiera de ellos utilizando el plugin Automator WP. Es un plugin que no tiene nada que ver con LearnPress ni con ninguno de los LMS, pero se encarga de conectar los plugins que tienes en tu WordPress con otras acciones para automatizar y conectar todo.
Con él podrías indicar que cuando alguien se inscribe en X curso, se le envíe un correo por ejemplo.
Este plugin tiene una versión gratuita y otra de pago, esta es la web dónde puedes ver toda la información: https://automatorwp.com/
Espero que te sirva de ayuda!
Saludos
hola buenos días a tod@s, no veo en el perfil todos los cursos en gradebook, como puedo controlar cuantos cursos se muestran en esta seccion del admin (gradebook) .Gracias
Buenos días Juanjo.
No sé muy bien a qué te refieres.
Para ver a los alumnos debes hacerlo de la siguiente forma:
Accedes a la sección de cursos de LearnPress, verás que aparece un botón debajo de alumnos que indica Ver o View. Pinchando en ese enlace, vas al listado de alumnos, aparecen paginados y si no recuerdo mal los muestra de 5 en 5, pero puedes filtrar para buscar a quién quieras.
Espero que esto resuelva tus dudas!
Un saludo
Hola!, aun no he instalado el gradebook. Podrían decirme si por medio de éste (gradebook) ¿puedo ver cada respuesta de cada alumno?. Es decir, si voy al listado de alumnos y aparecen paginados puedo acceder a cada uno y a continuación ver las respuestas de cada uno?
Gracias.
Hola Rafael,
Con este plugin vas a ver el resultado final de cada prueba realizada por el alumno, pero no puedes ver las respuestas que ha indicado en cada uno.
Espero que te sirva de ayuda!
Saludos
Hola buen día, muchas gracias por el tutorial ha servido bastante.
Tengo un problema que ojalá me puedan ayudar a resolver. Adquirí el add-on de Woocommerce para LearnPress para utilizarlo como pasarela de pago. Mi cuenta de Woocommerce tiene vinculación con la pasarela de pago de Conekta. El problema es que al finalizar el pedido del curso aparece «producto inválido». Desconozco la razón de este error si todos los plugins están actualizados y los cursos en orden listos para la venta. He visto que varias personas tienen el mismo problema pero quienes lo han resuelto utilizan Mercado Pago como pasarela de pago.
Agradecería mucho que me pudieran ayudar con este problema.
¡Saludos!
Buenos días Edwin,
Lo que comentas no es algo habitual.
Desconozco el funcionamiento de la plataforma Conekta, ya que no se usa en España.
De todas formas, lo primero sería revisar si se puede vender formación o el tipo de cursos que ofertas a través de esta plataforma.
Ya te digo que desconozco el funcionamiento, pero muchas veces las pasarelas de pago no aceptan productos de riesgo. Si tu empresa entra dentro de este tipo de productos, puede ser que ese sea el error.
Si no es el caso, habría que revisar más a fondo como funciona.
Un saludo,
Saludos, me pueden ayudar a eliminar todos los cursos, lecciones, cuestionarios y preguntas, que ya tengo. Tengo una opcion en Herramienta -> Base de datos -> Eliminar datos actuales, pero no me funciona, alguien sabe otra manera de hacelo, Gracias!
¡Hola Estefanía! Hace poco escribí sobre un inconveniente que estoy teniendo con Learnpress y el uso de Woocommerce en mi web.
Revisando plugin por plugin, me di cuenta que desactivando el plugin principal de Learnpress (no así los complementos) es que Woocommerce logra funcionar normal. Mi clientes no pueden comprar ni siquiera los productos que están creados exclusivamente desde Woocommerce si learnpress está activo, y esto me está generando muchos problemas. También desactivé el plugin de integración entre Learnpress y Woocommerce, entre otros más de mi web.
¿Qué crees que pueda estar sucediendo? Agradezco de antemano la orientación que puedas prestarme. Feliz día.
Hola Gabriela,
Lo que me comentas no es normal si tienes las configuraciones que te comentaba antes hechas.
Habría que meterse en la web para ver exactamente qué está pasando.
Un saludo
¡Hola! Muchas gracias por el artículo. Me ha aclarado muchas cosas.
Tengo una consulta. Estoy haciendo la escuela con tema astra+learnpress+woocommerce. Quiero poner opción de compra de cursos suelta y también a través de membresía. Tengo paidmemberships pro para eso. ¿Cómo tengo que configurarlo para que los que tienen membresía puedan acceder a varios cursos? ¿Tengo que hacer un nivel de membresía también para quienes compran cursos sueltos o no hace falta?
Muchas gracias
Hola Silvia,
Para los cursos sueltos si es un solo pago, no debes hacer nada con la Membresía.
Para los que vayan con membresía debes usar el Plugin Paid Memberships con el plugin puente de LearnPress. ¿Lo tienes?
Saludos
Hola Estefanía. Buenas noches.
Te felicito y te agradezco toda la información y el soporte tan valioso que brindas
Mi duda es la siguiente: en la página del curso de learnpress, cuando las personas le dan comprar debería llevar al carrito el cual debería tener el producto en cuestión. Actualmente, luego de pisar “comprar curso” lleva a la página de carrito pero dice que el carrito “está vacío”.
Esto no sucedía anteriormente, pero modifiqué el curso en cuestión (el url entre otras cosas) y ahora me parece que no hace match entre LearnPress y WordPress (ya tengo instalado el plugin Cool Integration for LearnPress & WooCommerce).
No sé si logré explicar bien la situación. ¿Cómo puedo solucionarlo? Para que al pisar “comprar el curso” este se añada de forma automática al carrito de Woocommerce.
Agradezco de antemano tu colaboración en el tema. Feliz día.
Buenos días Gabriela,
El primer paso es comprobar desde qué página estás vendiendo el curso, desde la página del curso o desde un producto de Woocommerce. Deberías venderlo desde la página del curso.
Lo siguiente es comprobar que la pasarela de pago integrada es Woocommerce. Debes ir a la sección de Configuración/Pagos de LearnPRess y verificar que la forma de pago es Wooocommerce.
Si esto es correcto, habría que revisar más a fondo cuál es el problema.
Saludos
Hola! Feliz año.
Muchas gracias por este post. Te hago una consulta, cómo hago para eliminar a un estudiante de un curso? Solo de un curso en particular.
Hola Leonardo,
Dependiendo de lo que estés buscando, podrías modificar el pedido de esa persona en LearnPress>Pedidos. No sé si es exactamente lo que quieres hacer.
Saludos
Hola, excelente post me fue me mucha ayuda, pero aun me queda una duda.
¿Es posible eliminar un apartado de la tabla que aparece en el perfil de los usuarios?
por ejemplo el apartado de exámenes.
Muchas gracias por su ayuda.
Hola Jesus,
Si es posible, dependiendo de lo que quieras hacer, puede quitarse mediante funciones, o con los estilos del tema. No existe ningún sitio visual dónde hacerlo, se puede hacer pero utilizando códigos.
¿Es lo que buscas?
Saludos
Hola
ante todo muchas gracias por la info, esta todo muy bien explicado y ordenado. Mi duda es, si podría incorporar anuncios de google adesens en learmpres, he insertado el codigo html entre por ejemplo video y video de una lección, y en vista previa salen, pero a la hora de ver el curso como usuario, no me aparecen. Sabrías decirme porqué? muchas gracias
Hola Miguel,
Puede ser por alguna restricción del tema que estás utilizando. ¿Has probado con otros temas?
Un saludo
hola esto en otros themes lo he podido hacer desde personalización del theme, pero estoy utilizando
y no logro encontrar donde editar las siguientes pestañas gracias por la ayuda
https://i.postimg.cc/8P2LzvC7/2020-12-21-14-41-22.jpg
Hola Joeoliva!
La parte de Currilum se modifica al añadir las lecciones y cuestionarios.
Si te refieres al texto Currilum, necesitarás el plugin Loco translate, para modificarlo a tu gusto.
Un saludo
Buenos días,
gracias por toda esta información. Tengo dudas sobre LearnPress:
1 ¿Cómo puedo traducir los textos de «Enroll This Course» al español?
2 ¿al hacer clic en el botón de Enroll this course, vaya al carrito para comprar el curso
3 ¿Cómo puedo hacer para que se compre el curso desde Learpress?, tengo instalado el woocommerce par acompra de otros productos de la web.
Muchísimas gracias.
Un Saludo
Buenos días Isabel!
Te respondo en el mismo orden:
1. Para las traducciones, los creadores del plugin recomiendan utilizar Loco Translate.
2. En la configuración de LearnPress en Pagos, puedes indicar como quieres que se comporte el carrito.
3. Si quieres cobrar los cursos directamente desde LearnPress, en la configuración de LearnPress, puedes indicar que quieres que se realice el pago a través de LearnPress y elegir los métodos de pago. Por defecto solamente trae Paypal. Puedes añadir el Addon gratuito para los pagos por Transferencia: https://thimpress.com/product/learnpress-offline-payment y si quieres ofrecer más formas de pago, puedes añadir por ejemplo Stripe, para lo que necesitas el Addon de pago de stripe: https://thimpress.com/product/stripe-add-on-for-learnpress/
Espero que te sirva de ayuda!
Saludos
hola como estas, tengo una pregunta, si después que expiro un curso y de bloquea para un estudiante en especifico, como hago para que ese estudiante lo pueda ver otra ves? es decir , habilitarle el curso nuevamente?
gracias
Hola Eduar,
Puedes darlo de alta de nuevo, o reinicar el progreso del usuario en el curso, en la sección de Herramientas de LeanrPress en Cursos.
Espero que te sirva de ayuda!
Saludos
Hola! Lo que no estoy encontrando es como agregar al metodo de pago a Mercado Pago, solo figura Payal. Se podrá agregar?
Muchas gracias!
Hola Paula!
Lo intentaste utilizando Woocommerce? Realmente no es algo que utilicemos en España, por lo que no es algo que use habitualmente!
Saludos
¡Hola! Te quiero hacer una consulta, estoy terminando de armar mi plataforma de cursos con Learnpress y quisiera sacar la opción de evaluación, ya que son cursos que no requieren evaluación ni dan certificado. ¿Existe esa opción? No la encuentro por ningún lado, gracias!!
Hola Agos,
En la configuración te pide siempre que haya algún tipo de evaluación.
Pero la evaluación puede ser simplemente que completen las lecciones, con esto simplemente después de leer una lección deben pulsar en completado y con eso ya pueden finalizar el curso.
Saludos
Hola! Por lo que vi, una vez que el alumno completa una lección, esta automáticamente desaparece de la lista, y no puede volver a visualizarla. Hay alguna manera de evitar esto? Ya que necesito que los contenidos de todas las lecciones estén visibles siempre. Lo único que se me ocurrió por ahora es ocultar los botones «COMPLETADO» y «FINALIZAR CURSO», para que el alumno no tenga la opción de completarlo.
Gracias!
Buenos días Candela,
En la configuración del curso, puedes marcar como quieres que se comporten las lecciones. Si siguen teniendo acceso una vez completadas o no…. Revisa los ajustes de los cursos que quieras que no desaparezca la lección.
Un saludo
Holaaa!!! buen día!!1 gracias por el post me ha despejado muchísimas dudas en cuanto a plugging… te cuento lo que me esta pasando .. La compra del curso la realizo de forma manual porque tengo tienda online en la pagina, hacen la compra en la tienda y luego manualmente agrego los alumnos al curso en el aula virtual. Recién ingresan ven todo bn, y con muchas no teng problema , pero cada tanto me genera mucho problema con alguna. estan viendo e curso, salen, y cuando vuelven les bloquea el contenido. Lo que hago es ir a su pedido colocar nuevamente completado y actualizar, me ha funcionado con algunas cuentas, pero ahora tengo una chica con las que no funciona. En la edición de los cursos tengo deshabilitado la opción de bloquear lecciones, así que no se me ocurre que mas hacer.. lo ultima que hice donde creo q metí mal la pata es eliminar del aula virtual su pedido y volver a cargarlo y es como si nada, sigue todo bloqueado… necesito ayudaaa por favor, no se que mas hacer. gracias!!
Hola Carolina,
Lo que describes es algo muy específico que habría que revisar bien a fondo (viendo en directo el problema). Con esta información no puedo ayudarte.
Lo que sí te recomiendo es poner la compra de forma automática, para que la gente se inscriba directamente al curso, así seguramente tengas menos problemas.
Saludos
Buenas estoy en el área de diseño de paginas web y me han dado este tema de Eduma.. estoy viendo sus herramientas y desearía que en los cursos no salga la opción de » Evaluación : Si», deseo que salga «Evaluación: No» o simplemente desactivar esa opción de evaluación, ojala me puedan ayudar
Gracias
Buenos días Cruz,
No sé muy bien a que parte te refieres exactamente, pero en el panel de gestión de cada curso puedes configurarlo para que funcione como quieras.
De todas formas, si es cuestión de diseño y que no quieres que aparezca eso, puedes intentar quitarlo con css, bien creando un childtheme o bien añadiendo el css desde la edición del tema (si es poquito).
Espero que te sirva de ayuda!
Saludos
Hola, excelente articulo. Solo tengo una pregunta, como le puedo hacer para enviar las notificaciones de los usuarios a dos cuentas de correo, ya que digamos tengo el caso de hacer una escuela virtual, pero requiero que cada que el alumno termine las evaluaciones o lecciones aparte en enviarle a él la notificación también sea enviada a un tutor y este campo ya lo tengo agregado al perfil de mi usuario, me puedes ayudar??.
Saludos y gracias de antemano.
Buenos días Pily,
Actualmente no conozco ninguna funcionalidad que pueda hacer lo que necesitas.
Saludos
———-TENGO 2 PREGUNTAS PORFAVOR ————–
Buenas tardes, soy de Perú, y mi cliente quiere que se pueda hacer pagos en el extranjero, pero quiere usar la moneda peruana que es el SOL S/. Me recomendaron Paypal pero paypal solo funciona en dólares. que solucion podría haber
——————————
También quiero encontrar urgentemente donde traducir o cambiar el texto de los 2 mailing, que nos llega a suscribirme.
ejemplo
Hi juancarlosxz,
You registered successfully on Cursos Ticket site
This email has been sent t
Y el otro coreo
Hello juancarlosxz, Thank you for joining here.
Please verify your account by clicking the link below
–porfavor de ayudarme PLEASE
Buenos días Juan Carlos,
Con respecto al tema de los pagos, tienes dos opciones:
1. Revisar si Stripe permite pagar en soles peruanos. En cuyo caso podrías comprar el Addon de Stripe https://thimpress.com/product/stripe-add-on-for-learnpress/ o el de Woocommerce (instalandole el plugin de Stripe) https://thimpress.com/product/woocommerce-add-on-for-learnpress/.
2. Utilizar directamente Woocommerce como pasarela de pago https://thimpress.com/product/woocommerce-add-on-for-learnpress/ e instalarle alguno de los TPV que funcionen bien en Soles, puede ser algún TPV del Banco con el que trabaje tu cliente o similar (desconozco actualmente sistemas de pago que permitan Soles Peruanos, pero los bancos seguro que lo ofrecen).
Con respecto a los correos, en la Sección de Ajustes de LearnPress, hay una parte dedicada únicamente a los emails que la plataforma envía tanto a los alumnos como a tutores y administradores, ahí puedes modificar todos los textos.
Espero que te sirva de ayuda!
Saludos
¡Hola! Estoy creando mi sitio web con laernpress, la plantilla es Edumodo. En la información del curso aparece en Instructor mi nombre (autor), pero al darle click me lleva a la página de mi perfil, necesito que al darle click lleve a la pagina de. profesor. ¿Hay manera de hacer esto? Muchas gracias por su apoyo!!
Buenos días Maite,
Sí, se podría hacer.
Al estar usando un tema no propio, tienes que emepezar por crear un Child Theme para poder realizar modificaciones.
Una vez tengas el childtheme creado, debes buscar las plantillas de instructor dentro de LearnPress.
Si quieres modificarlo en la página de cursos, tienes que modificar la plantilla que encontrarás en LearnPress>templates>loop>course>instructor
Si quieres modificarlo en las páginas de cada curso, tienes que modificar la plantilla que encontraás en LearnPress>templates>single-course>tabs>instructor
Las plantillas modificadas debes de guardarlas dentro de tu childtheme, creando una carpeta llamada learnpress y creando las mismas rutas que en el plugin, es decir, si es de todos los cursos deberás crear templates loop y course, y si es de los cursos deberás crear templates, single-course y tabs.
Espero que te sirva de ayuda!
Saludos
Muchas gracias por la ayuda!
¡Muchas gracias por la respuesta! Ya encontré la plantilla para modificar cada curso: LearnPress>templates>single-course>tabs>instructor
Pero no sé que es lo que tengo que modificar. ¿Me puedes ayudar por favor?
¡Muchas gracias!
Hola Maite,
Pues tienes que buscar el link al usuario, con el nombre y luego modificas ahí lo que quieras.
Acuérdate de hacer las modificaciones dentro de tu tema o tema hijo, no lo hagas dentro del plugin porque con la siguiente actualización perderás los datos.
Un saludo
Hola Estefania, gracias por este espacio.
Quería preguntarte si sabes de algún plugin que haga la conversión automática de precios en la moneda local de cada país?
la idea es que el comprador no tenga que hacer la conversión manual, si no que salga la moneda según la ubicación del IP.
Gracias
Buenos días Carlos,
Actualmente no conozco ningún plugin que otorgue esa funcionalidad a LearnPress!
Saludos
Hola Estefania, te felicito por este espacio, donde podemos resolver nuestra dudas
Los cursos que dicto son en directo, es por eso que quería saber si existe la posibilidad de poder agregar la fecha de inicio y el horario en formato de distintos países
Gracias
La idea es publicar el día y el horario en que se dictara el curso, así como la fecha de inicio y fin.
Gracias
Yo lo pondría de forma manual en la descripción del curso, incluyendo todos los matices que necesitas, para que puedas vender el curso.
Dependiendo del caso, podrías usar el plugin Content Drip, para establecer cuándo se abre cada lección (si es que tienes el directo dentro de una lección)es este: https://thimpress.com/product/content-drip-add-on-for-learnpress/
Todo depende de lo que estés buscando exactamente!
Saludos
Hola Carlos,
No hay ningún lugar específico para hacer esto.
Puedes usar el plugin Coming Soon de LearnPress para poner una cuenta atrás, pero esto también te bloquea las ventas del curso y hasta que termine la cuenta atrás la gente no puede comprarlo.
No creo que sea esto lo que buscas o si?
Saludos
Hola, yo estoy buscando una opción parecida.
Necesito poner cursos «Desactivados», pero que se vean en la web, que no lo puedan comprar y en su lugar puedan poner su correo en un input para pedir información.
Parecido a cuando no hay stock de un producto y sale un input para esta acción que describo.
Si saben de algún plugin…
Gracias de antemano.
Hola Abraham,
Para poner los cursos en Próximamente, tienes este plugin: https://thimpress.com/product/coming-soon-add-on-learnpress/
Para poner un formulario y que te envíen los datos que necesites para solicitar información, puedes usar el plugin Contact form 7 o el que utilices habitualmente y en la casilla del mensaje de Comming Soon, introduces el formulario.
Espero que te sirva de ayuda!
Saludos
Hola! yo quiero poder poner en mis cursos proximamente, para que se pueda ver la oferta, pero no lo puedan comprar todavía… he intentado buscar el plugin thimpress que comentabas en wordpress pero no lo localizo y no se cómo hacerlo, podrías ayudarme?
Buenos días Begoña,
El plugin que necesitas es este: https://thimpress.com/product/coming-soon-add-on-learnpress/
Un saludo
Hola,
¡Muchas gracias por toda la información que proporcionas!
Tengo una duda con Stripe Add-on. Es que en » pagos» solo me aparece Paypal como a tí, y no hay manera de conectar Stripe. Sabes cómo hacerlo?
Ya tengo el plugin Stripe Add-on for learn press pero no sé cómo conectarlo.
Ojala lo sepas,
Un saludo
Talita
Hola Talita,
Si tienes activado e instalado el plugin de Stripe para LearnPress, en los Ajustes de LearnPress en Pagos, debería de aparecerte Stripe como opción para poder configurarlo. Una vez lo tengas configurado y activado debería aparecer como opción de pago para los alumnos.
Si no te aparece, revisa que tengas todos los plugins con la última versión, sobre todo si has comprado alguno en la página de Thimpress porque esos no aparece para actualizarlos desde WordPress, tendrás que entrar en su página y revisar que tienes la última versión.
Si tienes todo en la última versión, te aconsejo abrir un ticket de soporte, al ser un complemento de pago, ellos mismos te ayudarán a configurarlo correctamente, puede ser problema del tema o de algún otro plugin!
Espero que te sirva de ayuda!
Saludos
Hola, una pregunta muy sencilla…
La pagina de compra como invitado de LearnPress; ¿Por qué no tiene la opción de vaciar el carrito si quieres comprar otro curso de la página?
Saludos desde Uruguay.
Hola Jorge,
¿Tienes Woocommerce instalado o estás con el carrito de LearnPress?
Saludos
Hola.
Gracias por el tutorial.
Tengo una pregunta.
Con este plugin un tutor puede revisar las respuestas de sus alumnos para saber donde han fallado?
Me estoy volviendo loco buscando e igual tu sabias….
Muchas gracias de antemano
No digo el tema de las estadisticas con GRADEBOOK.
Lo que digo es como el tutor puede ver que respuestas han fallado sus alumnos.
Lo que te comentaba en el comentario anterior, como tutor tu no puedes verlo, pero puedes hacer que ellos mismos lo vean.
Estas plataforma están pensadas para un proceso totalmente automático sin que el tutor tenga que intervenir mucho, si quieres eso, quizás podrías plantearte otras opciones.
Saludos
Hola Benji!
No, por el momento no está disponible la revisión de las respuestas por parte del tutor… Solamente puedes ver los avances con el plugin Gradebook.
Lo que sí que puedes hacer es que ellos mismos puedan revisar dónde han fallado de forma automática. Ten en cuenta que la Plataforma está destinada para cursos totalmente automatizados, con inscripciones automáticas y realización del curso de forma totalmente automática (A excepción de trabajos o prácticas).
Si quieres que ellos mismos puedan revisar su exámen para saber dónde han fallado solamente tienes que activarlo en las configuraciones de cada uno de los exámenes.
Espero que te sirva de ayuda!
Saludos
Hola!
Muchas gracias por tu post, me fue muy útil.
Tengo un problema con un alumno que cada que quiere ingresar al curso tiene que volver a crear la contraseña porque no le toma la que ya creo. Primero pensé que era una problema del cache de su celular o algo así pero me plantea que es la primera vez que le pasa con una página eso.
Hay alguna solución para este problema?
Hola Selen!
La verdad que habría que revisar exactamente que está pasando, porque eso que comentas no es normal.
Yo primero probaría a actualizarle la contraseña desde el panel de WordPress, para forzarla por si hay algún error.
Si sigue pidiéndole que cambie la contraseña cada vez que ingresa en la página, habría que ver exactamente qué está pasando con ese usuario ya sea a través de Base de Datos o si hay algún plugin o algo en el tema que esté interfiriendo, aunque si solamente es a una persona es un poco extraño…
Si es normal que de vez en cuando pida cambiar la contraseña, pero no todas las veces que se ingresa en la página.
Saludos
Hola Estefanía, ante todo muchas gracias de nuevo por tu inestimable ayuda. Tengo un problema, cuando una persona intenta hacer una reserva en un evento de pago al intentar pagar me dice en el formulario:
¡Debe establecer la configuración de pago!
La verdad es que no se donde encuentro como establecer dicha configuración. ¿Me podrias ayudar?
Muchas gracias.
Hola Jose Francisco,
Los eventos de pago, los vendes a través de LearnPress o a través de otra aplicación?
Saludos
He descargado el plugin WPEvents Manager Woocommerce payment, pero no se como se configura. Gracias de nuevo.
Gracias Estefanía, acabo de solucionarlo. Muchas gracias de todas formas por tu ayuda constante. Un saludo.
Genial!
Cualquier cosita que necesites coméntamelo!
Chao
¡Hola!
Gracias por este manual tan útil, pero tengo una duda y quería ver si me podías ayudar. He buscado y buscado, pero no veo algo tan simple como poder ver la lista de alumnos matriculados en un curso y menos aun como descargar o imprimir esa lista desde el lado de administración. No sé si seré yo que no he visto esta funcionalidad o es que no está, pero ¿no debería ser una funcionalidad básica de cualquier plataforma de cursos?
Te agradezco cualquier ayuda que puedas darme.
Saludos
Buenos días Mauricio,
Para ver la lista de alumnos matriculados en el curso, así como ver su avance dentro del curso, necesitas un Addon de LearnPress que se llama Gradebook.
Puedes acceder a él aquí https://thimpress.com/product/gradebook-add-on-for-learnpress/
Espero que te sirva de ayuda!
Un saludo
Hola,
¡Gracias por la respuesta! Sin embargo, viendo los vídeos de este complemento me quedan algunas dudas, como ¿es posible buscar estudiantes con base en algún criterio en particular? ejemplo: buscar estudiantes del tal estado o ciudad o estudiantes entre 18 -30 años ¿y ver que cursos se matricularon? Ya saben, las búsquedas y listados básicos de una plataforma de cursos.
Nuevamente gracias por la ayuda.
Saludos
Hola Mauricio,
Efectivamente, este plugin no te permite realizar esas búsquedas. Si estás buscando una plataforma, que te permita buscar por esos filtros, tendrás que buscar otro tipo de plataforma!
Un saludo
Gracias por la respuesta. Y que decepción saber esto, no entiendo como algo tan básico e importante no este en Learnpress, es como tener un carro sin volante o zapatos sin suela. Increíble.
Buenos días Mauricio,
Estoy de acuerdo contigo que sería un plus muy grande tener estas opciones, sin embargo, esto está pensado para hacer algo más básico.
Este tipo de soluciones puedes encontrarlas en otro tipo de plataformas.
Saludos
Hola Estefania, muchas gracias por todo.
Te hago una consulta. Yo tengo un curso en que las lecciones pueden ser completadas con un minimo de 7 dias. O sea, que antes de los 7 dias no la pueden completar y pasar a la siguiente leccion.
Como puedo hacer para poner un tiempo minimo desde que completaron una leccion hasta poder finalizarla?
Muchas gracias por tu respuesta
Buenos días Adrián!
Para poder hacer una apertura secuencial de las lecciones y exámenes del curso necesitas el plugin Content Drip: https://thimpress.com/product/content-drip-add-on-for-learnpress/
Tras instalarlo en la sección de configuración de cada curso, tendrás una nueva pestaña llamada Content Drip, dónde puedes elegir cómo será esa apertura secuencial, después de elegir cómo será, debes guardar el curso y volver a esa pestaña a un enlace que pone Settings o Configuración, te llevará a una nueva pestaña donde aparecerán todas las lecciones y debes elegir cuándo se abre cada una!
Espero que te sirva de ayuda!
Un saludo
Hola!
Muchas gracias por tu extraordinaria publicación, me dio más claridad sobre este plugin, una pregunta en qué parte puedo saber el avance de los alumnos por curso, y cuáles ya lo terminaron de realizar por completo?
Mil gracias, saludos!!
Buenos días Elena,
Para saber el avance de los alumnos necesitas instalar un Addon de LearnPress que se llama Gradebook, es este https://thimpress.com/product/gradebook-add-on-for-learnpress/
Con esto tendrás una nueva sección para ver el avance de los alumnos!
Saludos
Hola, gracias por este artículo, está muy bueno.
Quiero ver si me puedes ayudar, en la página de cursos, antes del escaparate de cursos ha aparecidos unos caracteres que no reconozco, son como campos de un formulario y no puedo sacar, por favor dame unos consejos para desaparecerlos.
También quería que me recomiendes cómo hacer para que en distintos países los cursos tengan costos distintos y que se muestre la moneda local.
Por ultimo quisiera saber si hay la posibilidad de que se manejen foros dentro de los cursos
Buenos días Carlos,
Los caracteres que no reconoces puede ser el buscador? En la página de cursos de LearnPress se muestra en la parte superior el buscador para cursos, es posible que el tema que estés utilizando no tenga estilos creados para mostrarlo y que se vea mal?
Si es así, puedes o darle estilos a través de el archivo style.css o bien modificar la plantilla de la página de cursos en LearnPress. Pero primero deberías saber si es eso o algo del tema que estás utilizando.
Con respecto a los costos diferentes para diferentes países, LearnPress por el momento no lo permite, solamente puedes vender en una moneda. Podrías hacerlo utilizando el siguiente plugin que ha compartido un usuario de Quiero Online: https://wordpress.org/plugins/manca-lp-wc-integration/ , hace que los cursos pasen a ser productos y se vendan desde Woocommerce, luego tendrías que añadir un plugin para gestionar más monedas en Woocomerce.
Sobre los foros, puedes implementar BBPress, tienes que instalar el plugin BBPress y el Addon de LearnPress para BBPress para poder crear un foro para cada curso y que este quede cerrado únicamente a los alumnos de dicho curso.
Espero que te sirva de ayuda.
Un saludo
Buenos días Estefanía, ante todo muchas gracias por tu ayuda.
Una pregunta, tengo un alumno que por error le ha dado a una lección como completada y no puede retomarla.¿hay alguna forma de que se le pueda autorizar a retomar de nuevo dicha lección?
Muchas gracias.
Hola Jose Francisco!
Tienes dos opciones:
En la sección Herramientas de LearnPress en Curso, tienes disponible unas casillas para regenerar el acceso a los usuarios, la última sección es para poner a 0 una lección o un cuestionario. Debes de introducir el ID de la lección y el ID del usuario en la casilla correspondiente y así podrá volver a empezarla. Los ID puedes obtenerlos de las url de la edición del usuario y de la lección.
La otra opción es modificar el curso, para que no bloquee las lecciones una vez completadas (esto ya tiene que ir acorde con la fórmula en la que quieres que se realicen los cursos). En los ajustes del curso concreto, debes desmarcar la casilla que bloquea las lecciones.
Saludos
Hola, gracias por tu post, es genial, tengo un problema, cuando le pongo precio al curso al momento de comprarlo no me deja que el usuario genere un registro.y tengo todo tildado en ajuste, me aparece la leyenda «usuario recurrente» permite el fogueo pero no aparecen las casilla para un nuevo registro.
Gracias
Hola David,
No entiendo muy bien lo que comentas.. Tienes indicado que el usuario debe registrarse para comprar el curso, pero cuando lo compran no les obliga a generar el usuario?
Te agradezco si puedes explicarme un poquito más cuál es tu objetivo y cuál es el problema que tienes!
Saludos
Hola, gracias por tu respuesta, lo que sucede es como me lo describis, tengo habilitado en ajustes que si la persona que se inscribe no tiene cuenta se registre, eso sucede siempre y cuando el curso sea gratis, cuando le pongo precio, desaparece la opción para que se registre si no tiene cuenta, solo aparece la opción de loquearse.
Hola David,
¿Tienes algún otro plugin que controle el registro que pueda estar haciendo que esto no funcione correctamente?
Woocommerce o similar? Si tienes todo marcado para que aparezca, seguramente algún otro plugin está haciendo que no funcione, lo ideal sería ir desactivando plugins hasta que encuentres el que está dando error. Si no fuese un plugin habría que probar con el tema que estás usando en la web.
Saludos
Muy buen articulo, gracias por compartir tus conocimientos.
En las lecciones de mi curso en Learndash no me aparecen los botones de navegación por las lecciones ni el botón de completar (los que deberían de aparecer debajo de la lección) solo los de encima de la lección, esos minimalistas de flecha.
Existe alguna forma de añadirlos?
Gracias
Buenos días Toni,
El plugin LearnDash es un plugin de pago, por lo que según el plan que hayas contratado tendrás acceso a soporte y modificaciones si no te funciona algo…Lo mejor es que contactes con ellos para que te lo solucionen!
Saludos
Hola un saludo, una consulta habrá alguna manera de crear un código que permita la opción de los resultados de los cuestionarios por correo…. Tenemos una academia de cursos para jóvenes para y lo ideal es que puedan enviarle a sus padres por correo el resultado y los avance del curso por correo. no encuentro ningun plugins por lo que habría que construir un codigo pero no sé cómo pudiera ser…. en el perfil del estudiante en cuestionarios me muestra un resumen de todas las evaluaciones con su resultado y si fue aprobado o reprobado y esa información si se pudiera concentrar en un correo seria genial….. también descargue el plugins gradebook pero ese solo lo puede ver el instructor y permite exporta pero solo en archivo CVS
Buenos días Heric,
Actualmente no conozco ninguna solución sencilla a lo que necesitas.. Habría que estudiar bien el caso para ver como hacerlo, seguramente haya algún tipo de solución pero requerirá una solución a medida.
¿es lo que necesitas?
Saludos
Hola! he tenido problemas con el formulario de inicio de sesión y de registro de usuario, cuando me logeo mal me redirecciona a una pagina de Account que me dice:You have logged in. Sign Out (siendo que no estoy logeado), y cuando inicio sesión correctamente me envía a la misma.
Buenos días Carlos,
Lo primero revisa que tengas todos los plugins actualizados a la última versión, también WordPress.
Lo que describes no es normal, así que puede deberse a algún plugin desactualizado, algún plugin incompatible (deberías revisar uno a uno) o al tema que estés utilizando, que pueda estar dando algún error.
Saludos
a mi me pasa lo mismo
Hola Karla,
Pues te recomiendo, o bien contactar con Thimpress para ver que solución te ofrecen, o bien contratar un servicio externo que revise que puede estar pasando.
Estos casos son muy concretos y posiblemente sea algún plugin no actualizado o que interfiere o problema del servidor.
Hay que revisarlo a fondo.
Saludos
Hola! Utilizas el complemento Announcements? Porque compre la ultima version, la 3.03 y no envia los correos. Ya los secuencie con Sendgrid, si te paso alguna vez y me queres contar, seria genial! Graicas!
Hola Juan,
Si que lo uso en alguno de los proyectos, y no he tenido fallos.
Los errores pueden ser por varias cosas… lo primero ¿el resto de correos de WordPress te los envía?
Si no te los envía puede ser un problema del servidor, en cuyo caso te aconsejo utilizar un plugin para configurar el envío por SMTP con un correo tuyo en lugar de el envío de WordPress.
Si el resto de los correos te los envía, asegúrate de que realmente tienes la última versión (entrando en tu perfil de thimpress puedes ver si han sacado alguna versión nueva).
Si tienes la última versión, puedes probar a ver si algún otro plugin está interfiriendo en los envíos.
Si no es nada de tu instalación, puedes contactar con Thimpress para que revisen ellos si hay algo con lo que esté dando error.
Espero que te sirva de ayuda!
Saludos
Gracias por tu trabajo! a mi tus lecciones me han ayudado muchísimo! tengo una duda, la página que crea learnpress de perfil (donde ven sus cursos comprados y demás) en móvil se desconfigura ¿hay alguna forma de crear una? como hago una página donde le salga al alumno solo sus cursos?? ¡muchas gracias por tu trabajo!
Hola Marcos,
Si tienes alguna idea de las plantillas de wordpress, sí podrías.
Tendrías que crear una plantilla de página, en la que copies el código de la TAB de Mis Cursos y luego crear la página en WordPress indicando que va con esa plantilla.
Es relativamente sencillo, pero tendrías que saber un poquito de código.
Espero que te sirva de ayuda!
Saludos
Hola, me gustaría que el curso lo viera cualquiera, sin necesidad de registrarse o iniciar sesión, se puede?
Hola Rebe,
Si, tendrías que poner el curso a coste 0, para que pueda acceder cualquiera.
Y para que no haya necesidad de registro en LearnPress>Ajustes> Pagos, debes activar la casilla «Activar el pago para invitados».
Espero servirte de ayuda!
Saludos
Hola, estoy utilizando eduma y he instalado el plugin learnpress, lo que me sucede que cuando compro un curso, en el email que envia no llegan los datos de acceso al curso aun cuando el pago se realiza
Hola Omar,
En ese punto, los alumnos ya deberían de tener las contraseñas.
Lo ideal es que marques en los Ajustes de LearnPress que para comprar el curso deben registrarse. Si no el acceso al curso, como invitado es más complicado.
Así el alumno ha creado su propia cuenta en tu página web y accediendo con los datos que él haya indicado va a poder acceder al curso.
No es necesario que se le envíen los datos en el email de bienvenida al curso, porque ya los debería de tener.
Espero haberte ayudado!
Saludos
Hola, excelente post en contenido y forma.
Una pregunta: ¿es posible integrar como plataforma de pago sendowl con learnpress?
Muchas gracias
Hola Enrique,
Hasta dónde yo sé Sendowl no es una plataforma de pago. Es un sistema para crear infoproductos o cursos por email, que utiliza las pasarelas de pago de Paypal y Stripe.
Paypal viene integrado con LearnPress y Stripe puedes ponerlo comprando el plugin específico: https://thimpress.com/product/stripe-add-on-for-learnpress/
O comprando el addon de Woocommerce e integrando Stripe en Woocommerce: https://thimpress.com/product/woocommerce-add-on-for-learnpress/
Espero haberte ayudado!
Hola! muy bueno todo.
Consulto, hay posibilidad de agregar cantidades de cursos en el carrito ? por ej si quiero comprar 2.
Gracias
Hola Matías!
Si son diferentes cursos sí, si es el mismo curso no!
Ten en cuenta que es la inscripción a un curso, y es un poco raro que alguien quiera inscribirse al mismo curso dos veces. Y es mejor que esté así, porque puede haber alguien que compre dos por error o algo similar.
Si lo que quieres es que la gente pueda comprarlo para otra persona, lo mejor es que lo haga a nombre de esa persona, porque será el alumno del curso. Y si ofreces títulos o certificados van a salir a nombre de la persona inscrita en el curso.
Luego el proceso de pago, puede hacerlo otra persona.
Saludos
Hola tengo un consulta, hay alguna opcion de mostrar algo asi como un calendario con las clases en vivo de esta semana …que se pueda ver en el perfil del estudiante
Hola Heric,
No sé si es exactamente la idea, pero podrías utilizar un plugin de Eventos como The Events Calendar para programar las clases en vivo y luego si quieres que se vea en el perfil de los alumnos crear una pestaña (esto tiene que ser con código) para mostrar en el perfil de los alumnos el widget con el calendario.
Algo automático para esto no existe. ¿Puede servirte la solución que te planteo?
Saludos
Hola gracias por tu respuesta… Si me ayudaría mucho esa opción. Cómo pudiera personalizar ese perfil del estudiante para agregar nuevas opciones , me sería de gran ayuda
Buenos días heric,
Se trata de hacer un desarrollo a medida para eso.. Tendrías que tener conocimientos de php y css. ¿Es el caso?
Si conoces tienes que añadir una Tab y añadirle el contenido. Si no sabes de php, puedes solicitar presupuesto para hacertelo a medida.
Saludos
Buenas Noches
Quisiera saber como cambiar de add cart a añadir carrito en un curso ya que con el de productos si aparece en españo. Uso la plantilla Eduma y el plugin LearnPress – WooCommerce Payments y ya lo habilite pero no se donde cambiarlo. Gracias…
Buenos días Gerhard,
Esto se modifica con los archivos de traducciones.
Puedes hacerlo buscando el archivo de traducciones del addon de LearnPress para Woocommerce y modificarlo utilizando el programa POEDIT.
Luego debes introducirlo en la carpeta de languages en wp-content.
Si desconoces como hacer esto y prefieres utilizar un plugin, los creadores de LearnPress recomiendan el plugin Loco Translate.
Saludos
Utilizó Loco translate y es perfecto para cambiar aquellas palabras que no se traducen automáticamente o o si queremos cambiar una palabra que ya está en español pero la queremos a nuestro estilo y redacción es perfecto….pero estoy intentando cambiar la palabra «currículum» para que aparezca «Lecciones» y es la única que no he podido cambiar sabes que otra manera se puede cambiar?
Buenos dias Heric,
Puedes hacer la traducción de los archivos de traducciones del plugin.
Debes descargar el archivo de traducciones desde el FTP, en la carpeta del plugin learnpress/languages
Necesitas el programa PoEdit, con el que debes abrir ese archivo y hacer la traducción al idioma que quieras (el mismo en el que tengas WordPress).
Una vez lo tengas listo, debes subirlo por FTP a la carpeta wp-content/languages
Con esto ya deberías de tener todo traducido.
Un saludo
Hola, buenas tardes!
Gracias por el post, muy bueno!!
Mi consulta es la siguiente: en la parte de Perfil cuando quiero cambiar la contraseña, ya sea porque el usuario la olvido o porque quiera cambiarla, sale este error:
¡El usuario change-password no está disponible!
Si me puedes ayudar, te lo agradecería!!
Hola Lorena,
Lo primero que deberías mirar es que tengas todos los plugins y temas actualizados dentro de WordPress.
El problema que describes es de WordPress, no tiene nada que ver con LearnPress.
Si tienes todo actualizado, seguramente hay algún plugin que está interfiriendo en las contraseñas. Lo ideal sería desactivar un plugin y ver si funciona, si sigue sin funcionar probar con otro, hasta encontrar dónde está el problema, ya que es algo que no es habitual que pase.
Saludos
Hola, buen día! Muchas gracias por tu ayuda! Me pongo a trabajar en eso. Gracias!!!
Hola. Tengo un problema con la página de cursos, ya que no sale la estructura que debería salir con la foto, características y nombre del curso con su enlace correspondiente al curso, sino que únicamente salen los nombres de los tres cursos que he creado uno tras otro y sin que estén enlazados a los cursos en cuestión.
Esto es lo que aparece en la página de cursos, así tal cual, sin fotos ni ningún tipo de diseño:
Cursos
Inicio / Cursos Buscar Curso de ejemplo Gratis Furgo en ruta Trofología de los alimentos 20€ Furgo en ruta Reforzar el sistema inmune. Introducción y conceptos básicos
Muchas gracias por tu apoyo!
Hola Mariano!
Este problema es seguramente por el tema que estás usando.
¿Puedes probar a instalar un nuevo tema?
El tema es el que marca los estilos de las páginas y posiblemente esté tomando mal los datos de los cursos.
Si no se soluciona con el tema, habría que ver si algún plugin que tengas instalado está interfiriendo en esa página.
Un saludo
Hola buenos días, quisiera saber cuánto tiempo estimado tiene de vigencia las contraseñas de los alumnos, pues según el curso luego de ciertos días sin ingresar dice que la contraseña ha caducado.
Hola Leidis,
Las contraseñas son permanentes, ¿puede ser que tengas algún otro plugin que esté modificando esto?
Puede ser algún plugin de seguridad web que tenga esa configuración.
Saludos
Hola! gracias por el post.
Te queria preguntar si sabes si existe algun plugin/addon/codigo para que las lecciones se autocompleten automáticamente. Es decir, que el alumno no tenga que apretar al botón «completado».
Muchas gracias!
Hola Montse,
Por el momento no conozco ninguna solución para lo que comentas. Habitualmente se requiere el completado de las lecciones por parte del alumno, por eso siempre he utilizado el botón de Completado.
De todas formas, si para tu curso no es importante que completen las lecciones, marcando la evaluación del curso por los exámenes o pruebas en los ajustes del curso, si no pulsan el botón de completado de las lecciones no influye en la evaluación y tampoco es requerido.
Espero que te sirva de ayuda.
Saludos
Muchas gracias por tu respuesta, y sabes como hacer para que no «desaparezca» del menú una lección una vez completada?
Muchas gracias!
Hola!
¿te desaparece del menú la lección?
O es simplemente que no deja volver a entrar? Si es esto último en la configuración del curso y de las lecciones, debes indicar el comportamiento que tienen. Hay una opción que indica que las lecciones se bloquean una vez completadas, eso no debería estar activado si quieres que puedan volver acceder a ella.
Si es que desaparecen, eso no debería pasar y seguramente tengas algún problema en la instalación. Habría que revisar bien donde puede estar!
Espero que te sirva de ayuda!
Saludos
Hola. Quisiera saber si hay forma de cambiar el orden de los cursos.
Buenos días Francisco,
Actualmente no existe ninguna forma de modificar la forma en la que se ordenan los cursos LearnPress, de forma manual.
LearnPress ordena los cursos por orden de publicación, puedes intentar jugar con eso.
Saludos
Hola Estefanía. Muchas gracias por tu ayuda a lo que estamos empezando.
He descargado el plugin Sutdent List, pero no se donde puedo ver y filtrar a los alumnos como dice el plugin que se puede hacer. ¿Donde encuentro a los alumnos?
Buenos días Jose Francisco,
El plugin Student List, crea un listado público en la página del curso con los alumnos de cada curso.
Para verlo tienes que ir a la página publica del curso y ahí lo tienes.
Si lo que quieres es que sea privado y ver los resultados de los alumnos en cada lección y cuestionario necesitas el plugin Gradebook: https://thimpress.com/product/gradebook-add-on-for-learnpress/
Espero que te sirva de ayuda!
Chao
Hola,
Por favor queria hacer una consulta, hay algun plugin que permita ver el resultado de los cuestionarios por alumno, para identificar cuales preguntas respondió bien y cuales no respondió bien ? He instalado Gradebook pero solo me permite identificar los avances en el curso por alumno, he buscado en la web y no he encontrado nada, por favor si me puede apoya seria de gran utilidad.
Muchas gracias de Antemano
Buenos días Jose Luis,
Actualmente no hay ningún plugin para esa funcionalidad!
Saludos
Buen día, ante todo muchas gracias por ofrecer tus conocimientos y experiencia …
Quisiera hacerte una consulta.
Resulta que instale un wordpress con el plugin de learnpress y woocommerce. A esto le agregue un tema de Eduma que trae incluido el plugin «LearnPress – WooCommerce Payment Methods Integration».
Todo bien pero cuando quiero comprar un curso, si voy por producto de woocommerce , funciona bien, pero cuando hago la compra por curso desde la pagina de learnpress, al hacer el checkout (utilizando la pasarela de woocommerce), al final me reporta un error que dice «producto no valido». Sin embargo crea la orden en learnpress y la deja en estado pendiente.
Supongo que el problema esta en la integración entre learnpress y woocommerce, pero no se como solucionarlo.
Agradeceré mucho tu sugerencia. Saludos y bendiciones
Buenos días Marcelo,
En primer lugar, no tienes que crear ningún producto en Woocommerce con nombre del curso. Los alumnos para inscribirse automáticamente tienen que comprar el curso desde la página que genera el curso.
En este caso Woocommerce solamente sirve como pasarela de pago.
En el caso del curso, ¿tiene puesto precio? ¿Tiene activadas las ventas?
Lo primero es comprobar que en el curso todo está bien configurado para la venta.
Lo siguiente es comprobar que todos los plugins están actualizados, en el caso de los generales, los puedes actualizar directamente desde la sección plugins de la web y los addon de LearnPRess, tienes que comprobarlo desde su propia página, tienes que comprobar que en tu wordpress tienes la última versión.
Si todo está bien ya que tienes el tema Eduma, tienes soporte directo con Thimpress, comentalo con ellos por si tienen algún error conocido.
Espero haberte ayudado!
Saludos
Hola, Quisiera saber como cambiar el Start Course que me aparece en los cursos. Lo quiero poner en español o poner ej. «empezar». Que codigo css debería usar? O como lo puedo modificar?
Hola Mercedes!
Los textos no se pueden modificar con el css. Son los archivos de traducción los que controlan los contenidos de la web.
Lo primero verifica que has instalado WordPress en Español, es raro que LearnPress se haya instalado en inglés si tu instalación de WordPress está en Español, LearnPress también debería estarlo.
En WordPress> Ajustes > Generales, comprueba que el idioma del sitio es Español.
Si eso está bien pero LearnPress no, comprueba entrando por FTP a tu sitio web que en la carpeta de lenguajes del plugin tienes el los archivos de traducción a Español son los que terminan en es_ES, deberían estar en wp-content/plugins/learnpress/languages
Si no están, puedes ir aquí: https://github.com/LearnPress/learnpress/tree/develop/languages y descargar los idiomas y cargarlos en tu sitio.
Espero haberte ayudado!
Saludos
Buenas tardes Estefanía,
A ver si me puedes ayudar.
Tengo un problema que no se como solucionar. Cuando activo en learnpress un curso a un alumno que me no me paga por web, sigo los paso siguientes después de activarlo como usuario si aun no lo es:
1. Voy a LearnPress>Pedidos
2. Clico en nuevo pedido
3. Elijo el usuario, y cuando tengo que escoger el curso, NO ME SALE NINGUNO DE LOS CURSOS QUE TENGO en el cajetin y no puedo generar el pedido.
4. En el desplegable del Estado del pedido, NO SALE NINGUN CURSO.
Hasta hace una semana sí salían, ahora ya no salen, puedes ayudarme por favor?
Gracias y saludos!
Hola Anna,
¿Sigue sin funcionarte?
Es posible que se deba a alguna actualización de LearnPress, ya que tengo bastantes comentarios preguntando lo mismo. Seguramente se haya resuelto con una nueva actualización, las instalaciones que tengo actualizadas están funcionando correctamente.
Saludos,
1. Vas a LearnPress Pedidos
2. en la parte superior aparece un botón que se llama Añadir Nuevo.
3. Eliges el usuario, el curso y generas el pedido.
4. En el desplegable del Estado del pedido, lo marcas como completado y lo guardas.
GRACIAS
El usUario así ya tiene acceso al curso.
ESTE PROCEDIMIENTO LO VENGO HACIENDO PERO A PARTIR DE AYER PARECE QUE NO SE PUEDE HAY PROBLEMAS CON EL PLUGiN QUE ADMITE EL PAGO EN OFICINA NO EN LINEA SABEN ALGUN OTRO PLUGIN O LA POSIBLE CAUSA
Buenos días de nuevo Gerson,
¿Sigue sin funcionarte?
Es posible que se deba a alguna actualización que haya dado error, pero actualmente debería estar funcionando.
Saludos
GRACIAS BUENA PAGINA, TENGO INSTALADO ESTA PLATAFORMA LEARNPRESS GRATIS DESDE EL AÑO PASADO, ESTOY INTENTANDO ASIGNAR UN PEDIDO A UNA PERSONA Y RESULTA QUE CUANDO BUSCO LOS CURSOS EN LOS ITEM NO APARECE NINGUNO, AHORA LE DOY A CURSOS Y SI ESTAN TODOS, PERO AL ASIGNAR EL ITEM EN LA PARTE DE PEDIDOS YA TENIENDO ASIGNADO AL ESTUDIANTE Y TODO LE DOY ITEN PARA BUSCAR EL CURSO Y SE QUEDA PENSANDO Y NO APARECE NADA QUE SERA…. ??? GRACIAS YA LOS RECOMENDE A OTROS COLEGAS.
Buenos días Gerson,
Lo primero que hay que revisar es si tienes todo actualizado a la última versión, tanto los plugins como WordPress.
Si es así, habría que revisar si algún plugin está interfieriendo en los curso, desactivando uno a uno y probando a ver si deja.
De todas formas, tengo varios comentarios de estos días con la misma pregunta, es posible que sea algo de una actualización de LearnPress que se resuelva con otra actualización, ya que en los que yo tengo está todo correcto.
Si sigue sin funcionar, habría que revisar más a fondo que es lo que interfiere en los cursos.
Saludos
Hola, gracias por el tutorial y me salvas la vida virtual si me puedes ayudar. Llevo año y medio usando Learnpress con tres cursos online añadiendo a mano cada pedido. Y hoy de repente no me deja porque en el recuadro de Elementos del pedido>Añadir elemento se queda en blanco y no carga como opciones los Cursos. Se queda todo el rato en blanco el despegable de «Buscar elementos». Cuando hace unos minutos era señalar con casilla el curso.
He revisado la pestaña Cursos y siguen ahí, no es que los borrase por ejemplo. Me puedes ayudar por favor?
Hola María!
Puede pasarte eso, por muchas cosas…Lo primero que tienes que hacer, es verificar que tienes todo actualizado (plugins y WordPress).
Si todo está actualizado, habría que ver que ha cambiado para que esto suceda, lo mejor sería que vayas desactivando plugins y comprobando si funciona o no, seguramente algún plugin esté haciendo que funcione mal.
Si sigue sin funcionar habría que ver que no sea un problema de seguridad o de la base de datos, algo ya un poco más complejo.
Espero haberte ayudado!
Saludos
En mi caso despues de las actualizaciones a WordPress 5.5.1 me he encontrado que algunas combos no se cargan pero en el Google Chrome, he accedido desde Firefox y funciona son problemas, cuando se encuentren con este tipo de probelmas prueben accediendo desde otros navegadores, creo que Chrome falta algo por actualizar en su navegador.
Buenos días Jose Luis,
Esto que comentas puede ser cuestión de Cookies, el problema de María se solucionaba con la actualización del plugin.
Saludos
Hola, tengo un pequeño problema pues he creado un producto y un curso, los enlace.
cuando un cliente me compra el curso, yo lo invito a crear su usuario o yo mismo le creo el usuario como suscriptor, pero en su perfil de usuario no aparece nunca el curso adquirido? no se por que será.
hice una prueba yo mismo comprando mi curso con un cupón del 100% de descuento y note que el pedido queda en procesando y yo mismo lo cambie a completado, cuando hice eso si me aparecio el curso en mi perfil de prueba.
pero intente hacer lo mismo de cambiar el esta de mi pedido de una compra real y nada que sale?
como puedo asignar un curso a un estudiante de forma manual?? existe la posibilidad.
mil gracias por tu tiempo
Hola Fabian!
El primer problema es que no tienes que crear un curso y un producto.
Solamente tienes que crear el curso. Y a este asignarle un precio, luego en los Ajustes de LearnPress en la sección de pagos, configuras como quieres que se paguen esos cursos. No necesitas el producto para nada.
Por defecto LearnPress solamente trae Paypal, pero puedes incluir extensiones de pago para que el pago se realice a través de la plataforma que quieres.
Si vas a usar varias formas de pago, puedes utilizar Woocommerce como pasarela de pago. Para ello, tienes que adquirir el plugin que hace de puente entre LearnPress y Woocommerce: https://thimpress.com/product/woocommerce-add-on-for-learnpress/
Después de comprar e instalar este plugin, tienes que volver a la sección de Pagos de LearnPress y activar Woocommerce como pasarela de pago. En Woocommerce, debes configurar las formas de pago.
Los pedidos de los cursos realizados de esta forma, si el pago es a través de pagos automáticos (Paypal, Stripe, TPV Virtual) se darán de alta de forma automática en el curso y tu no tendrás que hacer nada más. Si el pago es a través de Transferencia Bancaria por ejemplo, tendrás que darlos de alta una vez recibas el pago, pero siempre a través de la sección de pedidos de LearnPress.
En este caso Woocommerce queda relegado a un segundo plano, funcionando únicamente como pasarela e pagos.
Si tienes ya usuarios que han comprado el producto en lugar del curso y quieres darlos de alta de forma manual en el curso, puedes hacerlo.
La forma es la siguiente:
En la sección LearnPRess tienes que acceder a Pedidos.
En Pedidos te aparece un botón azul que se llama Añadir nuevo.
Debes asignar el usuario y el curso en el que quieres darle de alta y guardar el pedido.
Después pasar el pedido a completado.
El alumno ya tendrá acceso al curso.
Espero haber resuelto tus dudas.
Un saludo
Hola muchas gracias por tan completo tutorial, pero tengo una duda, como hago para que el alumno y si es posible el instructor, vea el % de avance del curso?
Hola Angélica,
El alumno puede ver su avance en el curso, iniciando sesión en la Plataforma en dos sitios:
– En la ficha del curso, en la parte superior aparece su avance y lo que le falta.
– En mi perfil en Cursos Comprados, aparece todo el avance del curso y en Cuestionarios el avance en los cuestionarios.
¿No lo pueden ver?
Un saludo
Hola buenas tardes, tengo una duda: tengo el curso configurado las evaluaciones con el mínimo de 85% para aprobar, pero el certificado no se genera a menos que se complete (a mi parecer) entre 90 y 100% de toda la evaluación, me encantaría que me pudieras confirmar o como haria para que la plataforma me genere el certificado con el minimo que yo le indique. Mil gracias
Hola Leidis,
El certificado se genera según lo que hayas marcado en el curso… Ya que no hay ninguna opción de configuración más.
Revisa bien los ajustes del curso, porque no hay otra forma de configurarlo y debería funciona bien.
Si no es así, puede ser que haya otro plugin interfiriendo.
Un saludo
Hola tengo un curso creado en LearnPress, el problema es el siguiente, cuando un usuario completa un cuestionario o lo rehace no impacta instantáneamente los nuevos datos, siguen saliendo los anteriores, hay que cerrar el navegador y volver a ingresar y recien se muestra el nuevo resultado. como puedo solucionarlo sin tener que cerrar todo y volver a ingresar??. Saludos
Hola Leonardo,
Tienes algún plugin de caché instalado?
Si es así, revisa si puedes quitar las páginas del curso del curso de la caché.
Por lo que dices, me parece que puede ser algo así lo que te esté dando problemas!
Saludos
Al parecer ese fue el problema que tenia, muchas gracias. Saludos
Me alegra haberte ayudado!
Un saludo
Hola!!
En primer lugar agradecerte el tutorial tan completo, menudo trabajazo, enhorabuena, ahora viene mi duda, me estoy volviendo loco para añadir un cuestionario a un curso, si me deja una leccion pero el cuestionario no lo encuentra, ya no se que hacer….. gracias de antemano
Hola Luis!
Has probado en la sección Cuestionarios a Añadir el Cuestionario y Luego desde el curso, pinchar en Añadir Items y elegir la pestaña de cuestionarios?
Debería de aparecerte ahí.
Si no te aparece, seguramente haya algún error interno en la instalación.
Saludos
Hola Estefania, antes que nada muchas gracias por tu valioso aporte.
Mi consulta es la siguiente, en mi learnpress solo voy a publicar cursos gratis, es decir que el unico requisito para mis estudiantes es registrarse / inciar sesion para acceder a los cursos cargados.
Mi idea es poder asignar cada estudiante a cada curso en particular de manera arbitraria, yo decidir que alumnos cursas tal o cual curso, no que todos una vez registrados puedan inscribirse en todos los cursos.
En learndash que utilice reientemente existe la posibilidad de asignar manualmente los ausuarios a los cursos, sin embargo en Learnpress no encuentro esta posibilidad ni encuentro tampoco algun complemento que me lo permita hacer.
Se te ocurre algo?
Desde ya muchas gracias.
Hola Federico,
Puedes dar de alta manualmente a los alumnos en los cursos.
Para ello simplemente tienes que generar un pedido del curso desde el Panel de Administración a nombre de la persona que quieres matricular y completar el pedido.
Los pasos son los siguientes:
1. Vas a LearnPress>Pedidos
2. en la parte superior aparece un botón que se llama Añadir Nuevo.
3. Eliges el usuario, el curso y generas el pedido.
4. En el desplegable del Estado del pedido, lo marcas como completado y lo guardas.
El usario así ya tiene acceso al curso.
Espero haberte ayudado!
Un saludo
Muchas gracias Estefania!
Sos una gran profesional.
Valoro mucho tu soporte.
😀
Me alegra haberte ayudado!
Saludos
Buenas tardes Estefania!
Tengo una consulta que hacerte.
Respecto a este tema, cuando agrego un pedido para matricular a un usuario el proceso se completa perfecto, en el perfil del alumno, en cursos se le asigna el curso al cual lo asigne.
El problema es que el sistema no envia un correo a un usuario cuando lo agrego en pedidos, esto es asi?
Esta bien?
Lo ideal seria que cuando yo agrego el pedido y se asigna un curso, el usuario reciba un email de confirmacion?
Podras ayudarme con este tema?
Revise la configuracion de learnpress > Correos Electronicos y todo esta activado como de be ser,
Muchas gracias!
Hola Federico,
Lo primero que habría que ver es si el resto de emails se envían correctamente.
Puede ser que el servidor que estás usando no permita el envío de emails a travésd e WordPress, y que tengas que configurar un correo a través de SMTP para que haga los envíos!
Espero que te sirva de ayuda!
Un saludo
Hola, buenas tardes, les pido de favor me ayuden con el siguiente problema.
Ya activé la opción de enable register form y enable login form, pero cuando quiero logearme o dar de alta un usuario me arroja el siguiente error:
«Su sitio no permite el registro de usuarios.»
¿A qué creen que se deba? Muchísimas gracias de antemano!!!
Buenos días!
Es muy posible que no tengas habilitado en WordPress el registro de los usuarios, debes ir a Ajustes (de WordPress) y Generales.
Ahí aparece una opción que se llama Miembros, debe estar marcada la opción de Cualquiera Puede Registrarse.
Espero haberte ayudado!
Un saludo
¡Eres un genio! muchísimas gracias!, ¡Sí era esa la solución!
Me alegra haberte ayudado!!
Cordial saludo.
Una consulta, donde puedo indicar si el curso es certificado: SI o NO?
Hola Jota B,
¿A qué te refieres? A indicarlo para que lo vean los potenciales alumnos o a indicar en el plugin que ese curso lleva certificado?
Un saludo
Hola amigo, muchas gracias por tomarte el tiempo de ayudarnos a enseñar online, en este tiempo tan dificil es primordial.
Tengo 2 preguntas en realidad.
La primera es ¿Como puedo hacer para que el alumno vea cuando ingresa al tablero como primera opcion sus cursos?
La segunda tengo un tema que usa elementos para diseñar, es muy bueno, pero no lo puedo usar en las lecciones, tal vez sea porque no tengo la version PRO, tenes alguna información si compro la version PRO ese proble se soluciona y puedo editar las lecciones con elementor.
GRACIAS
Buenos días Gustavo,
Me alegra, que te ayude la información publicada!
Sobre tu primera pregunta, LearnPress solo, no tiene ninguna opción para mostrar eso, tienes varias opciones, por ejemplo usando Buddpress como complemento y modificando la página de inicio, Puedes usar un tema que haga eso por defecto, o bien puedes hacerlo a través de un desarrollo a medida. Depende de lo que quieras hacer.
Sobre la segunda, LearnPress recomienda como editor Visual Visual Composer, o su porpio editor https://thimpress.com/product/frontend-editor-add-on-for-learnpress/
¿Cuál estás utilizando?
Hola muchas gracias por tu tiempo y por este excelente blog.
no me funcionan los enlaces del «Sub Tab Slugs».
Me sale que la págin ano existe.
El usuario entra, se va a la página de profile. Le sale el menú con varias opciones: dashboard, courses, quizes, orders, settings
Pero cuando pincha en cada uno, le sale que no existe. No sé a qué se debe. Me falta algun pluging??
Muchas gracias por tu ayuda, y de nuevo felicidades por este excelente aporte!!!
M.
Muchas Gracias Made!
Hola Made!
Posiblemente sea o bien incompatibilidad del tema que estás usando o bien algún plugin que no está funcionando correctamente con LearnPress.
Prueba primero a cambiar el tema, (al menos unos segundos) para ver si funciona o no… Si sigue sin funcionar, habría que revisar si es algún plugin de los que tienen que hace que no funcione.
Esas tablas aparecen con LearnPress automáticamente, por sí solas deberían funcionar!
Espero haberte ayudado!
Un saludo
Hola, tengo una nueva consulta.. jajaja (me estoy aprovechando..) bueno, sabes si es posible mover todas las lecciones de una curso a otro? ejemplo: tengo un curso A, con 5 lecciones y un curso B con 3 lecciones.. quiero mover todas las lecciones del curso B (3 lecciones) al curso A. De esta forma quedará el curso A con 8 lecciones, y después eliminaría el curso B.
Pienso que esto se debe hacer por base de datos pero no se cual tabla es la que tiene esta relación .. muchas gracias de antemano..
Buenas tardes Carlos!
Lo que necesites…
Pues ahora mismo no sé decirte en qué bases de datos tendrías que tocar para hacer la modificación.
Pero si son pocas lecciones, lo puedes hacer a mano:
– Primero tienes que soltar las Lecciones del curso que quieres borrar, para ello, entras en el curso y poniendo el cursor encima de la Lección en concreto, te aparecen varios iconos, si pones el cursor encima de la papelera, aparece Eliminar lección de este curso. Así la quita del curso, pero no la elimina.
– Luego en el curso donde quieres que aparezcan vas a la sección Curriculum o Plan de Estudios y pinchas en Seleccionar Elementos, te aparecerán las lecciones que soltaste del curso que quieres borrar.
Una vez las tengas todas, puedes borrar el curso que ya no tiene nada!
Espero que te sirva de ayuda!
Chao
Perfecto, muchas gracias.. de igual forma son varias las lecciones que tengo que mover de un curso a otro, he estado buscando y encontré las tablas que tienen la relación de los cursos y las lecciones. te dejo unas querys por si te sirven a ti o a alguien mas :
— se obtiene el id del curso
SELECT * FROM `wp_posts` WHERE `post_name` = «slug-curso »
— se cambia el ID del curso actual que tiene las lecciones por el id del curso nuevo
UPDATE `wp_learnpress_sections`
SET `section_course_id`=id_curso_destino
WHERE `section_course_id` = id_curso_origen
Saludos y gracias.
Genial!!
Muchas Gracias
Hola, he instalado Learnpress, antes ya lo usaba, y tengo una cuenta de prueba, donde antes podia ver desde mi peril (como estudiante) mis certificados en el Area personal (pagina del perfil) y ahora no aparece, siendo que ya tengo un certificado en esa cuenta. Será que falta algún plugin?
Buenos días Ignacio,
¿Tienes instalado este plugin? https://thimpress.com/product/certificates-add-on-for-learnpress/
Si lo tienes instalado, revisa que no hayas modificado algo en la instalación.
Si la instalación es antigua, a lo mejor tienes que actualizar el plugin, entra en tu cuenta de thimpress y revisa que estés utilizando la versión más actual del plugin!
Espero haberte ayudado!
Saludos
Felicidades por tu articulo me fue muy util … pero por favor tengo una duda y es que no me aparece la seccion para certificados de antemano gracias por tu ayuda
Hola Carlos!
Me alegra que te sirva de ayuda!
Para emitir certificados, necesitas el pluging https://thimpress.com/product/certificates-add-on-for-learnpress/
¿Lo has instalado?
Un saludo
Tengo un problema en el top bar que no sé cómo editar la dirección y el Email que aparece en el top bar del sitio es lo único que me faltaría para que mi sitio de clases quede operativo, Gracias.
Buenos días Michael,
Esos datos dependen del tema que estés utilizando. No depende de LearnPress.
Seguramente puedas editarlo en Apariencia, Personalizar y en alguna de las pestañas podrás editar esos datos.. Es lo más habitual, pero como te comentaba depende del tema que estés utilizando!
Espero que te sirva de ayuda!
Un saludo
Hola! ante todo muchas gracias por tan buena explicación y por tomarte el tiempo de contestar todas las consultas.
Te consulto porque no encuentro la forma de poder hacerlo. Estoy armando una página con cursos online. La problemática es que cada curso tiene diferentes días y horarios, y la idea es que cuando se inscriben puedan seleccionar el horario correspondiente al pagar. Hay alguna forma de hacer esto?
te agradezco de antemano.
saludos!
Buenos días Max,
No entiendo muy bien lo que quieres hacer.
¿Es un curso en directo? O es un curso que va a estar publicado para que accedan en cualquier momento?
Si es un curso en directo, para la venta no es necesario LearnPress, quizás alguna otra herramienta pueda resultarte más funcional.
Saludos
gracias por responder!. Sí son cursos en directo. de una vez por semana en promedio. pero con varias alternativas. por ejemplo un curso de fotografía tiene diferentes opciones de cursado, por ejemplo: uno son los martes a las 19, o lunes a las 20, etc. Me gustó Learnpress por como organizar las clases (ya podemos dejar cargado los programas clase a clase), etc. pero vos recomendarías de alguna otra forma?
gracias
Hola Max,
Si los cursos son en directo a través de alguna Plataforma Externa (Youtube, Zoom….) no necesitas LearnPress…
En un caso así, quizás montaría la venta con Woocommerce, en la descripción del producto, puedes poner el temario completo, con las clases, fechas…. todo lo que necesites y con el formato que tu quieras darle y luego utilizaría un programa de mailing, para programar envíos de emails unas horas antes del inicio de cada curso con el enlace del lugar donde se desarrolla la clase…
No sé si te estoy entendiendo bien, pero creo que esa puede ser una buena solución si las clases se desarrollan en otro sitio.
Un saludo
Hola!!
Te cuento la situación:
Tengo armado el sitio, para dar clases de apoyo a una institución.
Hay 10 tutores (5 principales y 5 co-tutores).
Hay cursos donde 2 tutores imparten la misma temática.
Quería saber si hay alguna forma de crear una sola lección y luego asignarla a un curso o a otro. Porque de otro modo tengo que proceder a la creación de la Lección en cada curso y «copiar y pegar» las lecciones y a veces se hace muy tedioso
Muchas gracias
Buenos días Carlos,
Cada lección solamente puedes asignarla a un curso.
Sin embargo, en lugar de copiar y pegar puedes duplicar la lección y asignarla a otro curso. En la sección de Lecciones en LearnPress cuando pones el cursor encima de la lección en cuestión aparecen una serie de acciones una de ellas es duplicar.
Espero que te sirva de ayuda!
Saludos
Lo he intentado y no se puede asignar el curso cuando esta duplicado.
Un ejemplo esta en esta imagen que que vinculo
http://sisek.com.ar/nube/index.php?f=15ee166b382ae6
Gracias
Hola Carlos!
¿Has duplicado la lección o el curso completo?
Si duplicas el curso completo… Te duplica ya las lecciones.
Si lo que has duplicado es la lección, para asignarla a un curso, la forma correcta es hacerlo desde el curso.
No debería de darte problemas para ello!
Un saludo
No había visto esta respuesta y lo que yo hice fue duplicar el curso pero entonces, me pone en todos los objetos, al final del nombre, «COPIAR» y se lo tengo que borrar uno a uno, lo cual me parece un poco rudimentario.
¿No hay ninguna otra forma?
Mil gracias
Hola Tere,
Como mucho se podría hacer a través de la Base de Datos. Si no, tiene que ser de forma manual.
Saludos
Buenas tardes, quiero asignar una misma lección a 2 cursos diferentes, pero cuando intento asignarla en la pestaña «Seleccionar elementos» no localiza las lecciones ya asignadas, sino las que todavía están sin asignar. ¿Hay alguna forma de que localice dichas lecciones?. Gracias.
Hola Jose Francisco,
No es posible asignar una misma lección a dos cursos diferentes.
Cada lección va asignada únicamente a un curso.
De todas formas si tienes dos cursos que tienen una lección igual, puedes crearla para uno de los cursos y luego duplicarla, para evitar trabajo.
Una vez tengas creada la primera lección, desde el apàrtado de Lecciones de LearnPress, cuando pones el cursos encima de la lección en cuestión, aparecen una serie de acciones debajo del título una de ellas es «Duplicar».
Con eso evitas el tener que hacerla dos veces!
Espero que te sirva de ayuda!
Un saludo
Muchas gracias. Agradezco mucho la ayuda y generosidad con vuestro valioso tiempo.
Muchas gracias por tu información, mi pregunta es: ¿Es posible modificar el nombre de las pestañas cuando entras al curso, en mi caso me salen 3 (Detalles, Curriculum e Instructor)? Me gustaría cambiarlos ya que en mi país no se utilizan muchos esas palabras y no se me hace amigable para el usuario.
Buenos días Lalo,
Eso lo puedes modificar a través de traducciones.
Para las traducciones, los creadores de LearnPress recomiendan el Plugin Loco Translate, o si tienes conocimientos modificando los archivos de traducciones a mano con PoEdit.
Saludos
¡Hola! He creado mi página de cursos con Learnpress, y me surge un problema que quizá tu puedas ayudarme a solucionar. Los cursos pueden volver a comprarse, mes tras mes pero el usuario que ya ha comprado un curso concreto, no tiene la opción de volver a hacerlo porque no sale el botón de «comprar». ¿Sabes cómo puedo activar esta opción de «recompra»?
Mil gracias de antemano!!
Hola Ana!
En los ajustes del curso, hay una opción que se llama Retomar Curso.. si lo tienes a 0 significa que solamente se pueden inscribir una vez.
Si ya se inscribieron ya no podrán volver a hacerlo, si quieres que puedan volver a hacer, marca ahí cuantas veces se puede realizar el mismo curso.
Espero haberte aydudado!
Saludos
Hola, muchas gracias por darte el tiempo de entregarnos tus conocimientos, quisiera consultarte por los métodos de pago, por el momento quiero que los pagos sean por medio de transferencias bancarias. Tengo entendido que si es así tendría que habilitar yo mismo el curso cuando un estudiante se registre. Ahora bien, al no tener un método de pago habilitado, aparece ese mismo mensaje, pero no se crea un pedido, ni aparece la información de mi cuenta bancaria para que puedan realizar la transferencia.. como podría hacer algo así? (espero se entienda mi consulta) . Gracias de antemano.
Hola Carlos,
Entiendo tu consulta, puedes hacerlo utilizando el complemento gratuito offline payment, que te permite realizar cobros con medios de pago offline, como es el caso de transferencia bancaria.
El plugin es este: https://thimpress.com/product/learnpress-offline-payment/
Tienes que descargarlo desde ese enlace, e instalarlo desde WordPress>Plugins>Añadir Nuevo>Subir desde mi ordenador.
Una vez lo instales y lo actives, en la sección de configuración de pagos de LearnPress te aparecerá Pagos Offline. Puedes activarlo y añadir instrucciones. En esas instrucciones puedes indicar el número de cuenta y los datos que deben indicar al hacer la transferencia.
Cuando lo tengas todo configurado, prueba los emails para ver que llegue correctamente, porque a lo mejor tienes que hacer alguna modificación en ese email concreto para que les lleguen bien las instrucciones.
Luego solamente tendrás que aprobar los pedidos de forma manual una vez reconozcas los pagos.
Espero haberte ayudado!
Un saludo
Hola.. muchas gracias por la info, me sirvió al 100% . aprovecho este mensajhe para hacerte 2 consultas:
1.- sabes de algún complemento para revisar el avance de los estudiantes en los cursos, así como para ver los resultados de los exámes… ?
2.- tengo que crear un curso, con una duración de 6 mesesrl curso consta de 1 modulo por mes, pero las lecciones se deben ir liberando (disponibilizando al estudiante) semana a semana, ademas el pago de curso deber ser mensual (6 pagos, uno por mes). como puedo realizar esto.
No sé si se entiende mi consulta?
saludos y gracias de antemano
Hola Carlos!
Me alegra que te esté ayudando la información publicada en el blog.
Mira, para la parte 1, si quieres saber el avance de los estudiantes, puedes utilizar el plugin Gradebook, es este: https://thimpress.com/product/gradebook-add-on-for-learnpress/, cuesta $30 .
Para el punto 2 vas a necesitar varias cosas:
1. Para que el curso se vaya abriendo a cada estudiante de forma paulatina, (con las instrucciones que tu indiques) debes utilizar el plugin Content Drip: https://thimpress.com/product/content-drip-add-on-for-learnpress/
2. Para los pagos, depende mucho de la solución que quieras utilizar, tienes varias opciones:
– Utilizar el plugin de Membresías de LearnPressy adaptarlo a tus necesidades, es este: https://thimpress.com/product/paid-memberships-pro-add-learnpress/.
– Conectar LearnPress con Woocommerce con este plugin https://thimpress.com/product/woocommerce-add-on-for-learnpress/ y usar alguna pasarela de pago de Woocommerce que permita el pago fraccionado, como Pagantis por ejemplo, o incluso comentarlo con tu banco por si te puede ofrecer algún TPV con esas características.
– Algo más rudimentario, utilizar el plugin https://thimpress.com/product/learnpress-offline-payment/ para pagos offline y que las personas te hagan el ingreso mensualmente en tu cuenta. En este caso, tendrás que comprobar los pagos de forma manual, y el alta también tendrá que ser manual.
perfecto.. me quedó muy claro.. muchas gracias por las indicaciones.. revisaré cual se adapta mejor a lo que necesito..
te pasaste!!!
una ultima pregunta.. he estado usando loco translate, para traducir algunos textos del plugin learnpress coming soon, pero no veo los cambios..
Hola Carlos!
Revisa primero que no tengas algún plugin que haga que falle la traducción.
Si no encuentras nada raro, comunícate directamente con los creadores del Plugin, para que te den soporte… Ya que puede ser algún error interno.
Saludos
Buenas tardes.
Mi página es metalenguaje, el problema que se me presenta es el siguiente:
en ingles que es el idioma por preferencia me salen todos los cursos duplicados como tantos idiomas tengo. Si cambio a otro idioma solo me sale sus cursos.
¿Me podría decir que hacer para que no se me dupliquen?
Gracias
HOla, para poder reestablecer un cuestionario a un alumno, me pide la id del cuestionario, pero no aparece ni en el menú de cuestionarios ni en el de cursos. ¿Cómo puedo averiguar la id de un elemento del curso?
Gracias
Hola Miguel,
Es muy sencillo, en la url de edición del cuestionario te aparece.
Solamente tienes que entrar en el cuestionario y fijarte en la url en la que estás para modificarlo, ahí te aparecerá post=»iddelcuestionario», donde id del cuestionario será un número que es el id que necesitas!
Espero haberte ayudado!
Saludos
gRACIAS!!!
Excelente Gracias!!
Hola, muy buen articulo, me esta resultando de mucha ayuda. Estoy teniendo un problema con el registro de usuarios, por si me pudieses ayudar.
Tengo todo instalado y configurado (al parecer todo correctamente), ademas he creado varios cursos, unos de pago y otro gratuito. Mi problema es que en el curso gratuito cuando de doy a «inscribirse», si no estoy logeado me salen los dos forms (login y registro) pero en los cursos de pago al llegar al checkout solo me sale la opción de logear y no la de registro.
He revisado la configuración y tengo activado el check de registro en la sección general de pagos.
Espero que me puedas ayudar, un saludo y gracias.
Hola enbinari!
Es un poco raro… Si en la configuración general de pagos tienes activao dtanto el acceso al finalizar compra como el registro, debería de mostrarse ahí.
Sin ver bien por dentro lo que está pasando, no puedo darte una respuesta ya que es una situación muy específica.
Si quieres puedes escribirme a través de contacto y vemos opciones.
Un saludo
Lo digo porque sería interesante abrir la página de lecciones y que se pudieran elegir solo las correspondientes a un curso. Gracias por vuestra ayuda. Un saludo.
Hola de nuevo Jose Francisco!
Vale… ya entiendo lo que comentas… No existen esas categorías, la verdad que sí que sería interesante poder ver únicamente las que corresponden a un curso, pero de momento no aparecen así.
Sin embargo, si puedes ordenar las lecciones por Curso, cuando entras a ver las lecciones en la parte superior, aparece Titulo, Autor, Curso… Si pinchas encima de curso y te las ordena por curso, así puedes ver juntas todas las lecciones que están dentro de un curso.
Espero que te sirva de ayuda!
Un saludo
Muchas gracias. Es de agradecer la información desinteresada que nos brindáis y que nos ayuda a los que somos un poco novatos en el tema. Muchas gracias de nuevo.
Hola, en primer lugar gracias por tu ayuda desinteresada. Quería hacerte una consulta,…al igual que los cursos se pueden agrupar en categorías, hay alguna forma también de agrupar las lecciones?. Muchas gracias
Hola Jose Francisco,
Para las lecciones no existen categorías como tal.
Sin embargo, dentro de los cursos, puedes agrupar las lecciones que pertenecen a ese curso.
Cuando estás creando el curso, dentro de Curriculum o Plan de Estudios, puedes establecer diferentes Secciones y a cada sección nombrarla con el nombre que quieras para diferenciarlo dentro del curso.
Espero haberte ayudado!
Un saludo
Hola, mis alumnos ya terminaron los exámenes, como puedo descargar las respuestas por alumno?
Es decir ver todo lo que contesto una personas en todos los examenes?
Hola Em,
Para ver los resultados de los alumnos, y exportarlos, necesitas el complemento GradeBook.
Puedes comprarlo aquí https://thimpress.com/product/gradebook-add-on-for-learnpress/
Espero haberte ayudado!
Un saludo
Primero quiero agradecerte por la ayuda que nos brindas tomando parte de tu tiempo. Muchas gracias. Quería hacerte una consulta, soy nuevo en todo esto y disculpa si es que la consulta no es del todo lo técnico y elaborado que debiera. Me sucede lo siguiente… luego de instalar el plugin de Learnpress, en wordpress local, cuando ingreso al Curso Creado me aparecen tres solapas en el cuerpo que son «DETALLES», «CURRICULUM» e «INSTRUCTOR»… quiero modificar el texto de Curruculum e Instructor por «PLAN DE ESUTDIOS» y «PROFESOR» pero sinceramente no logro ubicar donde poder modificar esto. He visto en varias webs que se ve como Plan de Estudios y no encuentro la manera de modificar esto… podrás ayudarme?… Muchísimas gracias!!
Hola Pablo,
Por defecto esos no nombres no se pueden modificar porque es una cuestión de las traducciones. Seguramente las páginas que ves o tienen otro idioma, otra versión o han modificado las traducciones del plugin.
Si quieres modificarlo, tienes que modificar las traducciones. Los creadores de LearnPress recomiendan el plugin Loco Translate, para hacer modificaciones de la traducción.
Espero que te sirva de ayuda!
Un saludo
muy amable… muchas gracias por la atención. Saludos.
Hola Pablo, puedes cambiar los textos con el plugin: Loco Translate. Espero te sirva.
Saludos!
Efectivamente, como le comentaba, el plugin que recomiendan los creadores de LearnPress para hacer las traducciones es Loco Translate!
Saludos
Hola, hay una opción en loco Traslate: reemplazas la palabra en la traducción. Ahí podrías cambiar por la palabra que quieres.
Hola, estoy instalando el tema y tengo un problemilla en la página de cursos.
a la izquierda de la pantalla donde aparecen todos los cursos hay una serie de filtros:
– Course categories
– Instructors
– Prices
Eliges las opciones para filtrar y das al botón «Filter Results» pero no me funciona, no filtra.
Podéis ayudarme, no sé que probar ya!!!
muchas gracias,
Buenos días Cristina!
¿Qué tema estás utilizando?
Lo que me comentas puede ser cuestión del tema, de indexación o de que las variables no estén correctamente puestas.
Un saludo
Hola buenos días, estoy buscando información de como puedo hacer para que un alumno haga preguntas a un profesor? yo pruebo escribiendo en la clase un comentario pero este sale para todos los profesores en la pestaña comentarios.
Buenos días Mauro!
Por defecto LearnPress no tiene ningún elemento de comunicación entre usuarios y tutores, ni entre usuarios.
Sin embargo, se puede utilizar con BuddyPress, que crea una red social dentro de tu Plataforma de Formación, dónde entre otras cosas puedes establecer mensajes privados entre tutores y alumnos o entre los propios alumnos, creando un punto de reunión entre las personas que forman parte de tu comunidad.
Para ello tendrías que instalar BuddyPress en el mismo WordPress e incluir el Add-on que hace de puente entre LearnPress y BuddyPress que es gratuito: https://thimpress.com/product/learnpress-buddypress-integration/
Espero que te sirva de ayuda!
un saludo
Hola gracias por el blog. Instale el plugin, cree un curso, agregue lecciones, pero al acceder al curso no me permite acceder entre las lecciones para ver el contenido. Aparece el botón de «Completar» pero al darle click no ejecuta ninguna acción. Si le doy click a «anterior lección» o «lección posterior»tampoco ejecuta ninguna acción, no va a las páginas que deberían redirigirse.
Buenos días Jesus,
Hay varias posibilidades. Lo primero es que pruebes a crear un usuario de prueba como si fuese un alumno del curso, inscribiendolo en el curso para ver si el problema es solamente con el Administrador, o también con los alumnos.
Si es así, lo más probable es que sea una incompatibilidad del tema que estás usando.
LearnPress tiene temas específicos que funcionan perfectamente para crear la academia, aquí puedes verlos: https://thimpress.com/wordpress/themes/learnpress-themes/
También tienes la opción de probar con otro tema, a ver si sigue pasando eso o crear un tema a medida para tu Plataforma de Formación.
Espero que te sirva de ayuda!
Un saludo
Hola, recientemente he instalado en una pagina el plugin de learnpress. Lo he configurado todo bien pero en la sección de correos electrónicos, cuando empiezo a personalizarlos en HTML y guardo los cambios, estos no se visualizan y quedan en modo «texto plano sin formato». Aun y cuando en los ajustes generales está activa la casilla de HTML, igual no se visualizan los cambios. No sé que hacer, te agradecería si me pudieras ayudar con eso.
Saludos !
Hola Eduardo,
Cuando modificas el HTML, en qué pestaña estás modificandolo?
Si te fijas en el editor, puedes elegir VIsual o HTML.
Para que te guarde los cambios como HTML es necesario que estés en la pestaña HTML, de lo contrario lo toma como código.
Si lo estás modificando bien, puede ser algún problema de la instalación, si puedes haz lo mismo en otro editor diferente dentro de WordPress para saber si tampoco te guarda los cambios!
Un saludo
Buenas tardes. He creado varios cursos, que en este caso son gratis.
Cuando quiero inscribirme, si es la primera vez estupendo me sale bien, pero cuando cierro sesión y quiero volver con el usuario ya creado me da el siguiente error:
Not Found
The requested URL was not found on this server.
Apache/2.4.25 (Debian) Server at (url no visible) Port 443.
El servidor no tiene fallos.
No se si me podría ayudar a que no pasara esto.
Gracias
Buenos días Carmen,
¿La url que te indica el fallo es la tuya? O es otra url?
Un saludo
Hola, gracias por la informacion. Tengo un problema, los usuarios solo pueden comprar un curso a la vez y no les permite añadir más cursos a la vez.
¿Como podría hacer eso?
Gracias
Hola Luis,
Efectivamente LearnPress solamente permite la inscripción en un curso en cada compra.
Actualmente no es posible la inscripción en dos cursos al mismo tiempo.
Saludos
Buenos días,
Tengo dos problemas que no sé cómo solucionar. El primero es que en la página de cursos donde se muestra los cursos que tengo, debajo de la imagen de cada uno me sale el nombre del autor. Y no encuentro la manera de quitarlo.
El segundo problema es que hace unos días se me han cambiado los nombres de sección. Antes tenía «Resumen» y ahora me aparece «Curriculum» y creo que se ha modificado solo con una actualización del plugin. ¿Cómo puedo modificarlo?
Muchas gracias!
Hola Natalia,
Por defecto LearnPress, muestra el nombre del tutor del curso, como prácticamente cualquier plataforma de formación.
Si quieres quitarlo, puedes quitarlo con un poco de css..Tienes algo de conocimientos sobre esto?
Es probable que se deba a cambios en las traducciones. Puedes editarlo mediante los archivos de traducciones o si no tienes conocimientos para hacerlo, LearnPress recomienda hacer las traducciones utilizando el plugin Loco Translate… Te dejará modificar eso y mucho más!
Un saludo
Hola, por favor tengo un problema.
llego a crear los cursos pero no me aparecen las lecciones. y me gustaria tambien saber como se inscriben los usuarios-alumnos a los cursos porq no aparece esa opcion.
gracias
Hola Eddy,
Las lecciones tienes que crearlas desde el apartado de cursos, en añadir Item, desde ahí eliges si añadir una lección o un exámen.
¿Puede ser ese el problema?
El alumno se inscribe desde la página del curso, una vez lo tienes configurado, con el precio incluido, aparece un botón para inscribirse en el curso.
Espero haberte ayudado.
Un saludo
Hola! me ha encantado tu artículo, de lo más completo que encontré..felicidades!
tengo un par de dudas, tengo todo marcado tal cual comentas, hice una compra, me llegó el email con usuario y contraseña, entre y hasta ahí todo bien….el problema que me surge es que no sé le desbloquea el curso, intento ver el curso (con ese usuario creado) y me sale contenido bloqueado..y me da la opción para comprarlo
no sé como hacer para que puede estar pasando (tengo marcada la opción de Automatricular al usuario después de comprar un curso)
Gracias
Hola Paolo,
¿Puede ser que solamente creases el usuario y no la compra?
Si hiciste la compra del curso,debería llegarte un correo correo confirmando la compra. Tanto al usuario como al administrador y al tutor.
Un saludo
Hola buenas tardes. Quisiera preguntar si es posible incluir en una pagina construida con WP bakery page builder la pagina de categorías de cursos, la presentación del curso y el detalle del mismo.¿Tal vez con Shortcodes? ¡Gracias!
Hola Leo,
Actualmente LearnPress no tiene ningún shortcode para mostrar los cursos de determinada categoría.
Los únicos shortcodes que puedes utilizar para mostrar listados de cursos son estos:
[learn_press_recent_courses]
[learn_press_featured_courses]
[learn_press_popular_courses]
¿Pueden servirte?
Un saludo
Hola Estefanía, de antemano gracias por tu tiempo e información.
Tengo una duda y espero me puedas ayudar, he creado la página estática de cursos y cursos de ejemplos, sin embargo cuando voy a la página web (página cursos) no visualiza las imágenes de los cursos, precio, nombre del curso y el botón de pago; por lo que no es posible que alguna persona pueda entrar a registrarse.
La pregunta es ¿Sabrás a que se debe tal situación y como puedo corregirla?
Saludos!!
Buenas tardes Victor!
¿Has indicado en la configuración de LearnPress cuál es la página de cursos?
En los ajustes de LearnPress debes indicar cuál es la pagina que va a contener los cursos, puede ser que ahí esté mal configurada… Si eso está bien habría que ver más a fondo cuál es el problema…
Saludos
Hola. Muy bueno y claro tu blog. Instalé el plugin y funciona muy bien, Lo único que me esta sucediendo es que el enlace a «enroll» o «pay the course» es del mismo color que el fondo de la pantalla y no se ve hasta que no pasas el mouse por encima del mismo ( en ese momento se convierte en texto blanco sobre fondo negro). Esto también sucede con los enlaces para completar una lección o para comenzar un quiz. He intentado cambiar algo con los controles avanzados en la pestaña de settings pero nada sucede. Tienes idea de como cambiar estos colores? Muchas gracias !!!
Buenas tardes Eduardo,
Tu problema es cuestión de los estilos (diseño) de tu tema de WordPress, por lo tanto lo ideal sería editarlo en las hojas de estilos de css.
Todo depende del tema que estés usando, si es un tema propio o un tema comprado.
Si es propio debes editar el archivo de estilos de LearnPRess.
Si no es un tema propio, lo ideal es que crees un childtheme, aquí tienes información: https://developer.wordpress.org/themes/advanced-topics/child-themes/
Y que añadas una hoja de estilos para LearnPress, dentro de tu childtheme, creando una carpeta learnpress, dentro de ella otra llamada css y dentro el archivo de estilos.
Si todo esto no te sirve, siempre puedes cambiar tu tema, los creadores de LearnPress, disponen de varios temas que además traen muchos add-on que te pueden ayudar a mejorar tu plataforma, puedes verlos aquí: https://thimpress.com/wordpress/themes/
Espero que te sirva de ayuda!
Un saludo.
hola, ojalá puedas ayudarme a resolver mi duda, observo que esta learnpress en inglés , he traducido algunas cosas pero hay segmentos de plataforma de learnpress que no deja traducirlo, ya busque en ajuste pero no encuentro, es posible tener todo learnpress en español..
otra pregunta que tengo se puede usar woocommerce como método de pago en learnpress?
saludos
Buenos días Charly,
LearnPress actualmente está en castellano, si te aparece en inglés, deberías mirar en los archivos de traducciones a ver si los tienes correctos.
Puedes mirar entrando por FTP en la web en: wp-content/plugins/learnpress/languages
Ahí debería estar la traducción es_ES que es la de Español, si no la tienes puede ser algún fallo de la descarga, puedes descargarlo aquí: https://github.com/LearnPress/learnpress/tree/develop/languages y copiar los archivos en la carpeta que te indicaba.
Si en lugar de a castellano, lo quieres traducir a otro idioma, puedes utilizar la herramienta PoEdit para traducir el archivo. O bien puedes utilizar el plugin gratuito LocoTranslate para hacer la traducción de todo.
Respecto a Woocomerce, sí puedes utilizarlo como método de pago, pero debes añadir un add-on de pago de LearnPress: https://thimpress.com/product/woocommerce-add-on-for-learnpress/
Luego en los ajustes de pago de LearnPress debes indicar que el método de pago es Woocommerce.
Espero haberte ayudado!
Hola, me podrías ayudar indicándome como inscribir manualmente a los estudiantes en cada curso sin pasar por la pasarela de pagos.
Gracias
Hola Carlos,
Si quieres dar de alta tu mismo alumnos en algun curso tienes que hacer lo siguiente:
1. El alumno debe estar registrado en tu plataforma, lo mejor para cumplir con los requisitos de Protección de Datos es que se den de alta ellos mismos y creen un perfil.
2. Una vez ya tienen el perfil, puedes ir a LearnPress > Pedidos > Añadir Nuevo (aparece como cualquier entrada al lado del titulo)
3. Añades al alumno y el curso en el que quieres inscribirlo y guardas el pedido.
4. Una vez generado, debes de marcar el pedido como «Completado» para que se genere la orden y así el alumno ya tenga el acceso al curso.
Espero que te sea de ayuda!
Un saludo,
Hola, muchas gracias por tu tiempo en hacer el tutorial, didáctico, sencillo y fácil y agradable de leer.
Te quería consultar una duda, que no acabo de entender o de conseguir.
Me gustaría ver el progreso individual de mis alumn@s y los resultados de los exámenes, pero me gustaría verlo yo solo, quiero decir, quise entender en tu post que lo Odría ver poniéndolo como public, pero mi duda es si solo lo podría ver yo o cualquier otro alumno o registrado en la plataforma.
Gracias de antemano por tu respuesta.
Buenas tardes Javier,
Efectivamente, en la versión gratuita del plugin no se pueden ver los resultados de los alumnos de un curso, para poder verlos necesitas adquirir un add-on que se llama Gradebook for LearnPress.
Lo puedes ver aquí: https://thimpress.com/product/gradebook-add-on-for-learnpress/
El precio del plugin es de $30, no requiere suscripciones ni nada similar, así que está bastante bien de precio!
Espero haberte ayudado!
Saludos
Hola Estefanía,
Soy Jesús y te leo desde México.
Mi duda: Al crear preguntas y añadirlas a un examen y a su vez asociarlas a un curso, ¿Por qué no puedo correr el examen para responderlo? Ya que necesito hacer un poco de piloteo del examen.
Duda 2: ¿Hay un tiempo que requiere LearnPress para actualizar y cargar un examen?
Saludos
Buenos días Jesus!
No sé si estoy entendiendo bien lo que me comentas, creo que sí.
1. Si quieres poder realizar el examen, debes de ser alumno, así que simplemente tienes que inscribirte como tal en el curso, y así podrás probar el exámen. (Creo que es esto a lo que te refieres).
2. En principio es automático, una vez se accede al examen este se carga y ya puedes realizarlo, si todo está bien configurado!
Espero haberte ayudado!
Saludos
Hola de nuevo, estoy muy agradecido.
En efecto, lo que quiero es que una vez que haya agregado un cuestionario a un curso, quiero visualizarlo para mínimo ver como luce y también ver como lo presenta la plataforma. Eso me ayudaría a hacer correcciones, pero todo eso no lo puedo hacer sino lo veo.
¿A qué te refieres con «bien configurado»»»,, por favor???
te estoy muy muy agradecido.
Saludos desde México, lindo y querido
Hola Jesus,
Prueba a crear un alumno e inscribirlo al curso, para ver si así lo ves..Para ver si es un problema de permisos o qué te puede estar pasando!
Un saludo,
Que lío y que lío, todavía no he descubierto el motivo de que cuando haces clic al botón de compra del curso, en la página de checkout te obliga a hacer login o registrarte, bueno hasta ahí creo que es lo normal, pero te registras y no aparece el curso comprado ni te devuelve a la página de checkout para poner los datos de tarjeta y comprar el curso. Tienes que volver de nuevo desde tu página de perfil/alumno a la página del curso y una vez estás logeado entonces puedes comprar el curso y pagarlo.
Algo no he hecho bien y cada vez que se quiere comprar el curso, primero te registras y luego debes volver a la página del curso para comprarlo.
¿Porqué me está pasando estooo?
🙁
Buenos días David,
¿Qué pasarelas de pago estás usando? Lo tienes con Wocoomerce? o directo?
Un saludo,
Millones de gracias Estefanía por compartir y por tu tiempo en hacer esto! GRACIAS!
Tengo una duda, algunos títulos por ejemplo «Curriculum» quisiera modificarlos por, por ejemplo, «Contenido del curso», dónde puedo encontrar esto y hacer esos cambios? lo mismo pasa con algunos términos que se mantienen en inglés.
La otra pregunta es, en el registro necesito incluir un campo obligatorio que sea el «País» del participante, cómo podría hacer esto?
Gracias
Buenas tardes Federico!
Me alegra mucho haber podido ayudarte hasta ahora con los post sobre LearnPress.
Los títulos no se pueden modificar, lo que podrías hacer es editar las traducciones de la página.
Puedes hacerlo modificando los archivos de traducciones de LearnPress utilizando PoEdit, a mano.
O si prefieres hacerlo de una forma más simple, utilizando el plugin gratuito Loco Translate y así puedes modificar todos los textos que quieras.
Espero haberte sido de ayuda!
Hola Estefania muy buen tutorial felicidades, me ha surgido un problema al momento de configurar el curso ya tengo todos los modulos y cuando hago la prueba para que puedan entrar me vota que dice »Parece que esta págino no existe, parece que el enlace hasta aquí no sirve ¿Quieres intentar una búsqueda?».
Espero me puedas ayudar de antemano muchas gracias, saludos.
Washington.
Buenas tardes Washington,
Sin verlo es díficil saber que puede estar pasando, pero lo más sencillo sería que el curso estuviese publicado en modo borrador.
¿Lo has comprobado?
Si está bien publicado, podría ser cuestión de url o falta de algún dato en la configuración.
Habría que ver exactamente dentro de la web, que es lo que falla.
Siento no poder ayudarte más!
Hola! Excelente blog.
Tengo una consulta: En una página he añadido el thim:cursos pero quiero que aparezcan solo los cursos de algunos instructores, no de todos. ¿Es posible hacer esto?
Gracias!
Buenos días Rodrigo,
Hasta donde sé no se puede filtrar por Tutor.
Pero puedes crear una categoría o etiquetas para cada tutor y mostrar esa categoría donde aparecen todos los cursos que quieras.
Un saludo
Hola Estefanía!
Tengo configurado Learnpress con un curso listo con el complemento de Woocommerce. Pero Los cursos solo se visualizan si no incluyo la pagina de cursos como productos dentro de la configuración de Woocommerce. Cuando añado la pagina de cursos en la configuración de WooCommerce, si reingreso a la pagina de cursos ya me dice que no hay productos disponibles.
Sabes a que se puede deber esto?
Desde ya muchas gracias!!
Hola Antonella,
Disculpa pero no entiendo muy bien a que te refieres.
La página de cursos que debes usar para mostrar a los usuarios de la web, es la de LearnPress, en este caso Woocommerce solamente se utilizará como plataforma de pago, por lo que no necesitas utilizarlo para nada!
Un saludo
Hola! Estoy desarrollando mi plataforma educativa con Learnpress. La cual brindará cursos pagos. Pero al momento de adquirir los cursos. Solo da la posibilidad de ingresar a Usuarios recurrentes. No permite la registracion de nuevos usuarios. A pesar de estar habilitada en los ajustes de pagos la opción Enable Registration In Checkout. Podrian ayudarme con este inconveniente??
Hola Antonella,
En la configuración de LearnPress, en la sección Perfil, revisa que esté activado Activar Formulario de inicio de Sesión y Activar Formulario de registro.
Deberían estar los dos activados para que las personas puedan registrarse e iniciar sesión posteriormente!
Espero haberte ayudado!
Saludos
Hola, ¿encontraste la solución? tengo el mismo problema y el link de pago no manda directo a pagar, sino al formulario para iniciar sesión (tengo habilitadas las opciones: Activar Formulario de inicio de Sesión y Activar Formulario de registro, intenté desactivando esas opciones y tampoco funciona).
Hola Diana,
¿Cuál es el problema exacto que tienes?
Seguramente envía a la página de iniciar sesión en lugar de a la de pago porque tendrás configurado que solamente se puede acceder a los cursos si tienes creada una cuenta.
¿es así?
Un saludo
Hola. Espero se encuentren bien. Yo tengo el mismo problema, le doy inscribir a un curso y no me lleva a la pagina de pagos, me direcciona nuevamente a la pagina de inicio. Cómo puedo solucionar este inconveniente?
Buenas tardes Angel,
Si todo está bien configurado, al pinchar en inscribirse debería de llevar a la página de iniciar sesión para proceder luego al pago del curso.
Si lleva a la página de inicio, es que hay algo mal configurado.
Un saludo
Necesito configurar dos monedas en learnpress, unos cursos ponerle pago en pesos colombianos y a otros en dolares. No he encontrado un plugin que me permita realizar eso y learnpress deja configurar solo una moneda.
Hola!
Actualmente no conozco ninguna extensión que permita utilizar dos monedas, de todas formas, investigaré algo más y si encuentro alguna solución te escribo!
Un saludo!
Yo tengo la misma consulta. Necesito dos monedas. GRACIAS.
Hola!
Pues quizás pueda ayudaros el plugin que me acaba de pasar Matías: https://wordpress.org/plugins/manca-lp-wc-integration/
https://www.quieroonline.com/diseno-web/learnpress-complementos-que-te-ayudaran-a-mejorar-tu-plataforma-online/#comment-7042
Ahí está su comentario por si queréis preguntarle a él directamente… Pero creo que si que puede ayudar…
Ya que si crea directamente los productos en Woocommerce, posiblemente podáis añadir dos monedas en Woocommerce y así facilitar el pago.
Un saludo
Hola! Me encantó lo que compartiste, enhorabuena por la gran capacidad resolutiva y conocimiento que tienes.
Tengo dos cuestiones sobre mi web con wordpress y learnpress.
Estoy creando mi academia online en LearnPress, y asociada a woocomerce he comprobado que al comprar un curso se envía incluso dos veces el email de pago, o a veces sale que ha sido pagado (he puesto yo manualmente el pago completado para probar) y después a las horas llega otro email al alumno como si no hubiera hecho este pago (anteriormente ya le ha llegado el email de si pagado) no entiendo porqué ocurre ni como solucionarlo no tengo mucho conociento en todo esto.
La duda 2 es la siguiente:
Cuando compran el curso, la única opción que hay que yo haya descubierto es que inicien sesión (a través de la pagina de weecomerce mi profile) y ahí les sale datos como pedidos, descargas, direcciones, métodos de pago, etc… Resulta algo complicado saber de que forma se puede acceder al curso comprado al alumno, ya que inicia sesión y ve solo detalles de compra. Quería saber si es posible habilitar un apartado en Mi Profile que se denomine «mis cursos» por ejemplo, y de directamente a el curso comprado con el plan de estudio ya disponibe.
La única opción que conozco es que deben ir a donde estaba el curso en venta, pulsar la magen y entonces ya pueden ver contenidos.
Muchísimas gracias por su tiempo y gran trabajo! Un saludo
Hola Mirella!
Gracias por tus comentarios!
Sobre la duda 1:
¿Sabes identificar que aplicación está enviando los correos? Woocommerce o LearnPress.
Tanto en Woocommerce como en Learnpress puedes configurar los correos que se envían, tanto a los alumnos, como a los tutores y los administradores. Seguramente hay alguno configurado que se está repitiendo.
Sobre el pago, en el panel te sigue apareciendo como pagado o te aparece como pendiente. ¿El pago está hecho realmente?
Sobre la duda 2:
LearnPress te genera también una página de «Mi Perfil» es ese el que debes usar, ya que ahí sí les aparece a tus alumnos un apartado con Mis Cursos.
Espero haberte ayudado!
Chao
Hola Estefanía:
Estoy creando una escuela Online de Formación Profesional y he instalado Learnpress con todos los plugins necesarios que conozco, pero no encuentro la forma de incluir dentro de Learnpress que el alumno me envíe el resultado de su trabajo mediante un correo con los archivos adjuntos ( en Pdf creado por él mismo,fotos etc.) al finalizar su curso, para poder valorarlo y enviarle su certificado correspondiente. No puedo valorar su formación mediante preguntas exclusivamente.
Te agradecería me indicases si existe algún complemento de Learnpress , plugin externo o código a incluir, para conseguir esta funcionalidad.
Gracias por anticipado
Hola José!
Las evaluaciones de los cursos, se realizan con exámenes tipo test en la versión básica de LearnPress.
Pero si quieres que tus alumnos puedan evaluarse con un trabajo o proyecto, puedes añadir el Complemento Assigments add on for LearnPress, con este complemento los alumnos tendrán un sitio dónde subir el proyecto.
Y desde que hagas la evalución de este, puedes indicar la nota para que se contabilice de forma autmática en la evaluación del curso.
Puedes encontrarlo desde tu escritorio, en LearnPress> Add-Ons e instalarlo directamente desde ahí!
Espero haberte ayudado!
Un saludo
hola!
tengo configurado todo hasta donde pude apreciar, pero las lecciones no se ven. es decir, puedes entrar al curso y ver el curriculum, pero al hacer click en la leccion la pagina no carga, o bueno, mas bien carga pero no se ve (la pagina se ve en blanco pero si pasas el cursor sobre ella se puede apreciar que los elementos estan alli ya que se activa la opcion de click al pasar sobre uno de ellos). auxilio, no se que estoy haciendo mal.
Hola katty,
¿Puede ser que el fondo y el texto tengan el mismo color?
Es la solución más sencilla que se me ocurre… Puede ser un problema de los estilos del tema que estés utilizando y que el fondo y el texto tengan el mismo color y por eso el texto no se aprecia.
Puedes comprobar si es eso…Porque si la página la estás viendo y no el texto… es muy probable que se trate de cuestión de los estilos del tema.
Chao
puedo personalizar el tema eduma para que se vea en la parte superior derecha de la pantalla el nombre del alumno. cambiar el color y el buscador por nombre del curso y retorno al inicio del curso?
Hola Oscar!
Para editar un tema, debes de crear un tema hijo de este y luego podrás realizar las modificaciones que necesites. Pero tendrías que editar el código de la página.
Tendrías que buscar los archivos que quieres editar y realizar las modificaciones oportunas en estos.
Un saludo
Hola, tengo un problema que tal vez sepas a qué se debe.
Dos de los cursos que he hecho con learnpress, a partir de la segunda lección no muestran el botón «completar» para que lo dirija automáticamente a la próxima lección. Además, tampoco se muestra el botón de empezar el cuestionario.
Tengo un curso que armé un año antes que estos dos y no tiene ningún problema, pero estos dos que son recientes no logro que se muestren esos botones. Podrías ayudarme por favor?
Hola Luisana,
La verdad que sin ver exactamente el curso concreto no puedo decirte.
Lo más sencillo que se me ocurre es que hayas copiado el contenido de las lecciones desde algún sitio y hayas extraído algo de código que estuviese por detrás y que esté bloqueando estos botones.
Si es así, deberías ir al editor de la lección y verlo en código html, si hay algo que no está bien, algún div sin cerrar o algo similar, eliminándolo solucionarías el problema.
Pero la verdad, que puede ser por muchísimas cosas…
Espero que eso te pueda guiar en algo.
Chao
¡Buenas!
Estoy meditando hacer una academia virtual para mi ONG. Tenemos cursos online, y la idea es ofrecerlos a precio reducido a socios y precio normal a no-socios. Existe esta posibilidad en learnpress? Gracias!
Hola Hector!
Por el momento, hasta donde yo sé, no existe esa posibilidad con LearnPress!
Espero haberte ayudado!
Un saludo
Hola Estefanía, muchas gracias por toda esta información, está genial !
Estoy creando la escuelaalemanonline.com y mi duda es respeto a los cursos que son de pago.
Tengo algún curso ya casi listo al cuál la gente se podría inscribir y otros estoy anunciando en la página de ‘cursos’, pero no quiero que se inscriban, porqué no lo tengo listo, pero sí quiero que me dejen su mail.
Ahora mismo está configurado así que no se puede inscribir nadie a ningún curso.
¿Cómo puedo configurarlo para que a algunos curso ya se pueden inscribir (pagar), y a otros todavía no? ¿Hay un add-on para gestionar esto?
Muchas gracias en adelante
Bettina
Hola Bettina!
Muchas Gracias! Espero que los post sobre Learnpress te estén ayudando!
Disculpa por la demora en la respuesta, a lo mejor ya lo has visto, pero hay disponible un Add-On de Learnpress para esto precisamente.
Se llama Comming Soon Add On for LearPress y sirve para que puedas publicar un curso, pero que la gente aún no pueda comprarlo, simplemente que sepan que se está creando.
Es este: https://thimpress.com/product/coming-soon-add-on-learnpress/
Espero que te ayude en tu proyecto!
Ya me cuentas!
Chao
Hola muchas gracias muy completo.
Quiero que me ayudes para tener varios profesores y registrar sus datos, como lo podría hacer.
Asi tambien el registro de los estudiantes como cargo su correo su telefono etc.
GRacias por la ayuda,
Hola Luci!
Para tener varios profesores tienes el complemento oficial de LearnPress, Coinstructors. Lo puedes comprar en la página oficial del plugin o desde la instalación de LearnPress en Add-Ons.
Sobre los datos de los alumnos, son ellos mismos los que se registran, es mejor que sea así para que acepten ahí mismo todas las condiciones legales y demás.. Si lo vas a hacer tu de forma manual, puedes añadir Usuarios desde la sección Usuarios de WordPress y luego desde LearnPress en Pedidos, añadir a cada usuario el curso en el que quieres matricularlo.
Espero haberte ayudado con esto!
Chao
Hola! Tengo un curso de varias lecciones ya editado en word y en pdf con imágenes y formateado estéticamente. Cómo puedo usarlo o insertarlo tal cual está en Learnpress sin usar el editor de textos que trae ya que es bastante limitado? Muchas gracias!
Hola Daniel!
En principio no puedes pegar los estilos de Word o Pdf a Learpress directamente, ya que te pegaría código por detrás y no quedaría estéticamente bien.
Las soluciones que puedes tener es editarlo en HTML con un poco de CSS para darle los estilos que tu quieras ponerle. O bien instalar el Plugin TinyMCE Advanced, que lo que hace es modificar el editor de WordPress para que tengas muchas más opciones de diseño.
El plugin es este: https://es.wordpress.org/plugins/tinymce-advanced/
De todas formas, no sería cortar y pegar para que te quede igual, si no que tendrías que editarlo dentro de la propia página de cada lección.
Espero que esto te sirva!
Un saludo!
Hola! Muy buena la publicación! Tengo instalado Learnpress y quisiera saber si hay alguna forma de que las clases de un curso se vayan habilitando secuencialmente (por ejemplo una por semana), de modo que el alumno vaya consolidando los conocimientos de una clase y haga los ejercicios antes de poder pasar a la siguiente. Muchas gracias!
Hola Daniel!
Muchas Gracias por tu comentario!
Si, hay un add-on de Learnpress que puedes instalar para hacer que las lecciones se vayan abriendo de forma secuencial, funciona muy bien y ofrece múltiples posibilidades.
Se llama Content Drip, es de pago, pero realmente merece la pena.
Aquí tienes el enlace: https://thimpress.com/product/content-drip-add-on-for-learnpress/
Espero que te ayude!
Un saludo!
Bien explicado tu artículo.
Pero tengo una duda, ¿el plugin learnpress permite hacer las descargas automáticas luego de recibir un pago?
Saludos
Gracias Blas!
Realmente no se realizan descargas, el curso está dentro de la web, no se descarga.
Pero sí, con métodos de pago automáticos como paypal o TPV virtual si se permite el acceso directo una vez se ha realizado el pago. Si el método de pago no es automático, como pagos por transferencia o en mano, el acceso tendrás que permitirlo tú una vez reconozcas el pago.
Espero haberte ayudado!
Hola!!! y cuales serian los pasos para realizarlo manualmente si eltema es Twenty Twenty-Oney tengo elementor. Saludos!!. lo hice desde ususrio pero desde ahi no tengo opción para indicar el acceso a un curso en especial.
Hola Sonia,
Para dar de alta a un alumno de forma manual, debes ir a la sección de Pedidos de LearnPress y pulsar en Añadir Nuevo.
Eliges a la persona que quieres dar de alta y el curso en el que se inscribe.
El pedido lo marcas como completado y lo guardas.
Automáticamente ya tiene acceso al curso.
Saludos
Hola, acabo de instalar el plugin, lo he configurado y he hecho la primera compra. Hasta ahí todo bien, pero he visto que cada vez que registro un usuario en el curso aparece en el listado de usuarios del propio wordpress con perfil de suscriptor. ¿Eso es correcto? ¿Cada vez que me compren un curso aparecerá en el back office?
Gracias por tu respuesta. Una novata en esto.
Maria
Hola María!
Sí, cuando alguien se registra en un curso, si tienes marcado que debe darse de alta como usuario en la plataforma, por defecto va a aparecer como Suscriptor.
Si instalas Woocommerce con el addon de LearnPress para Woocommerce, te aparecerá como Customer (Cliente).
Y si instalas la plataforma para foro te aparecerá también como Participante en el foro, pero la principal será Suscriptor que es el perfil más básico.
Espero haberte ayudado!
buenas!
Excelente artículo. Muchas gracias por compartirlo.
Me planteo una cuestión a la hora de mostrar los cursos en la página por defecto que genera el plugin. Es posible realizar un orden o clasificación en función de precio o seleccionar criterios a la hora de que la gente haga una búsqueda entre los cursos?
Me gustaría poder mostrar, como en una galería de proyectos, según categorías o según precio.
Buenas tardes Oscar!
Disculpa la demora en la respuesta. Supongo que ya habrás encontrado la respuesta. Pero por si no es así:
¿Te refieres a una serie de filtros para que la gente pueda modificar? O que quieras mostrarlo tu de alguna forma?
Un saludo
Saludos, para ver si mepueden ayudar,estoy usando el tema de eduma, y cuando el alumno trata de hacerlogin y ha metido el usuario mal o la contraseña lo manda a la pantalla de acceso del wp-amin y no a un mensaje de usuario invalido o algo asi me podrian ayudar a resolver este problema
Hola Miguel!
Eso se puede resolver, moficando algunos archivos de la plantilla.
De todas formas, ya que estás usando una plantilla de pago, primero utiliza el soporte de la plantilla de Thimpress para que te revisen que todo está bien. Y ver si ellos pueden solucionarlo.. Puede ser error de la instalación o de la plantilla!
Saludos